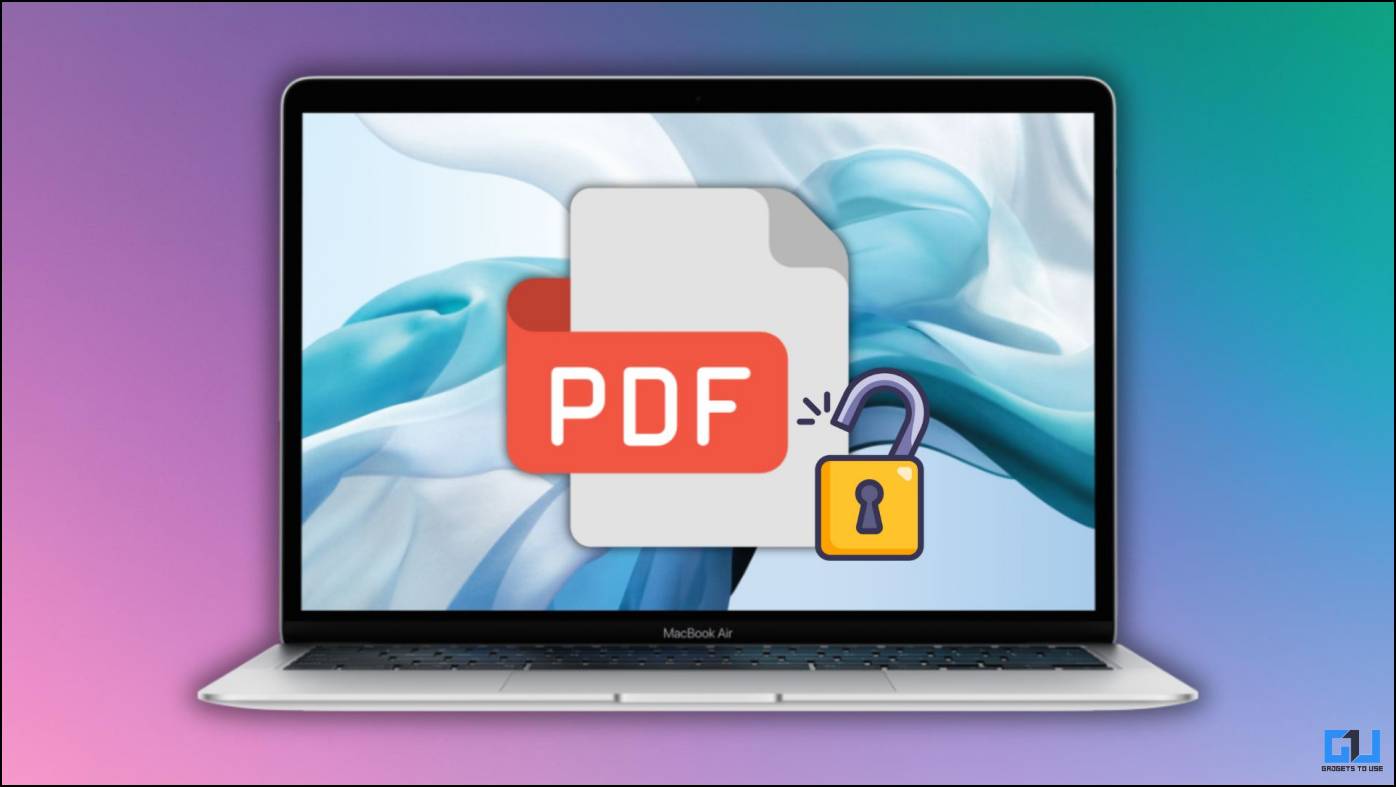
A password-protected PDF file ensures that its data stays confidential and accessible only by a trusted individual. However, this can also be inconvenient, especially if you have to share it with others or are required to format or edit the PDF. So, if you are a Mac user working with PDFs and looking for a quick and easy solution for this issue, then stay tuned as we discuss different ways to remove the password from PDF files on Mac.
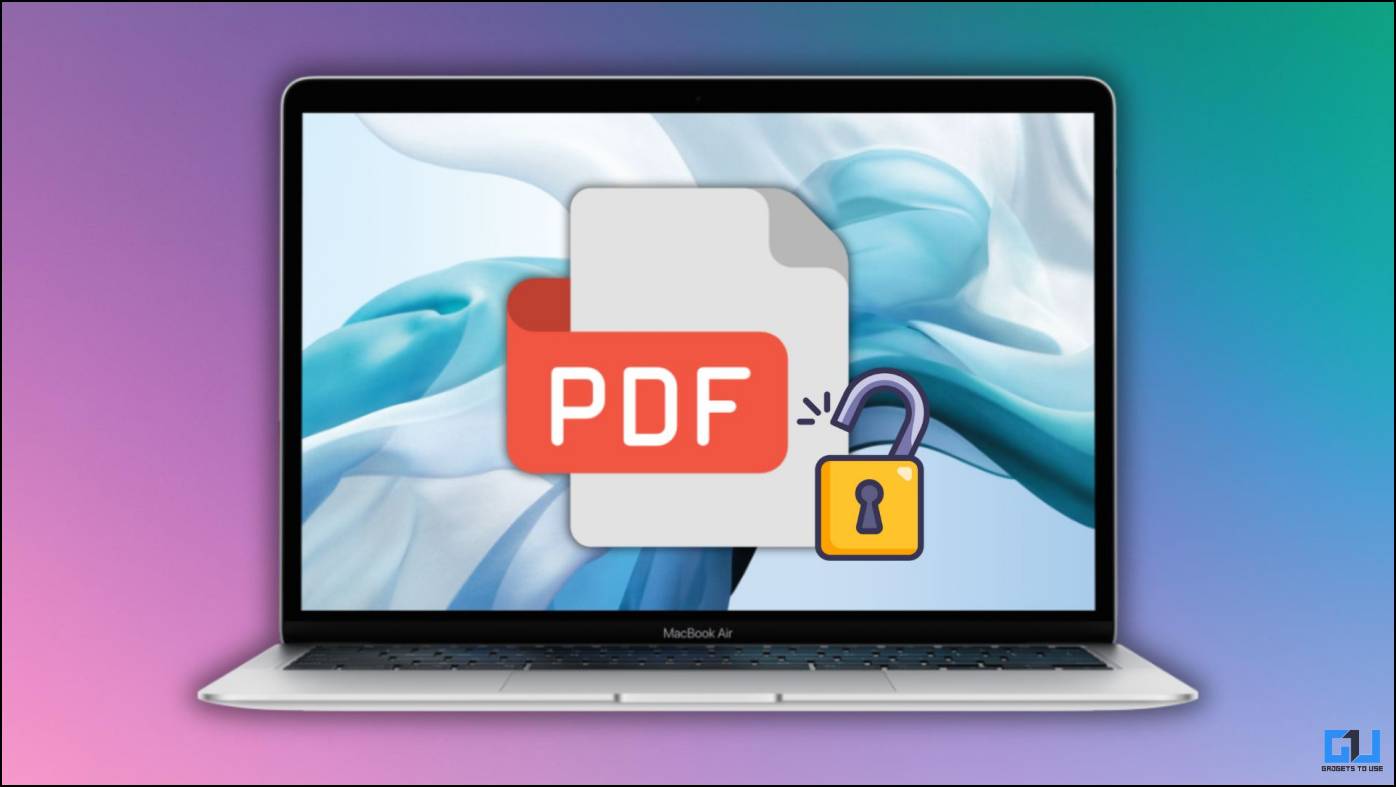
There are various tools available online that offer a remedy for this problem. However, for this article, we are also going to take a look at some system tools as well as utilize tricks within your web browser. Do go through each method, as they are free to use. So, without any further delay, let’s check out these methods.
The Preview is a built-in application within macOS that lets you view files of several formats, including PDFs. The tool’s name can be a little deceiving as it can perform some advanced tasks besides just showing a preview of the PDF. This includes removing passwords from a protected PDF file. Just follow these steps.
1. Right-click on the password-protected PDF file.
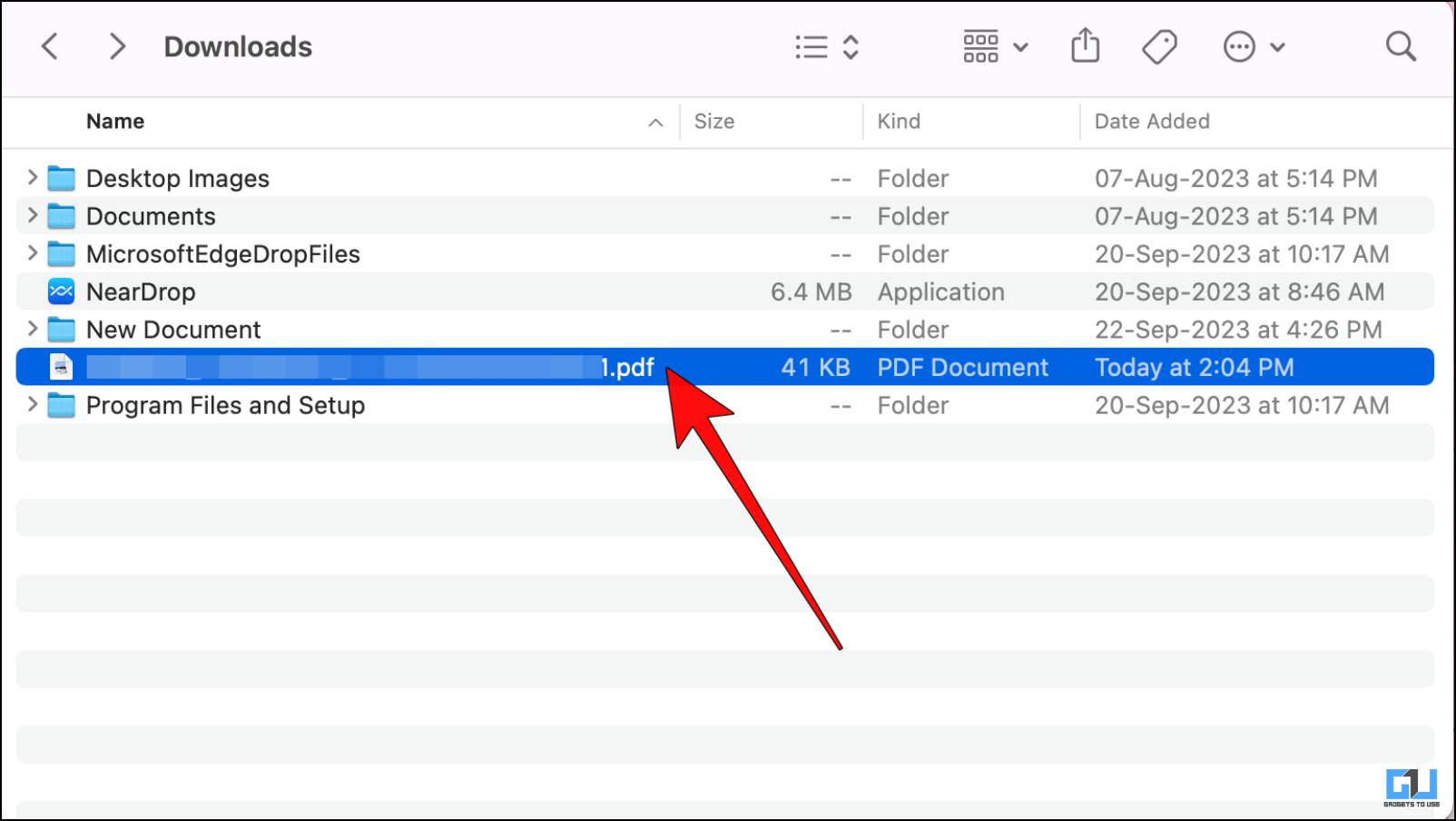
2. From the context menu, click on Open With and choose Preview.
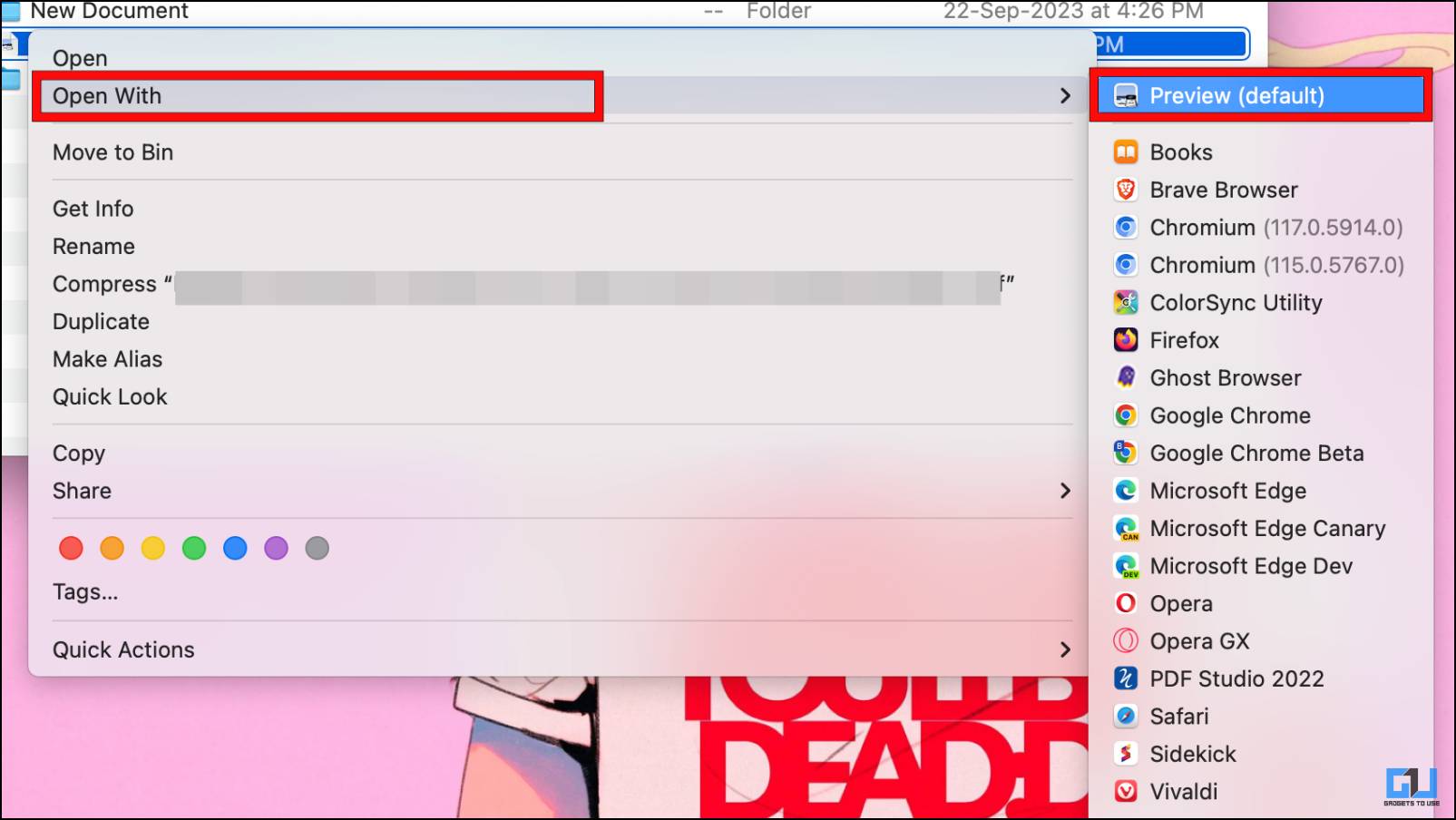
3. In the Preview window, enter the password for the file to unlock it.
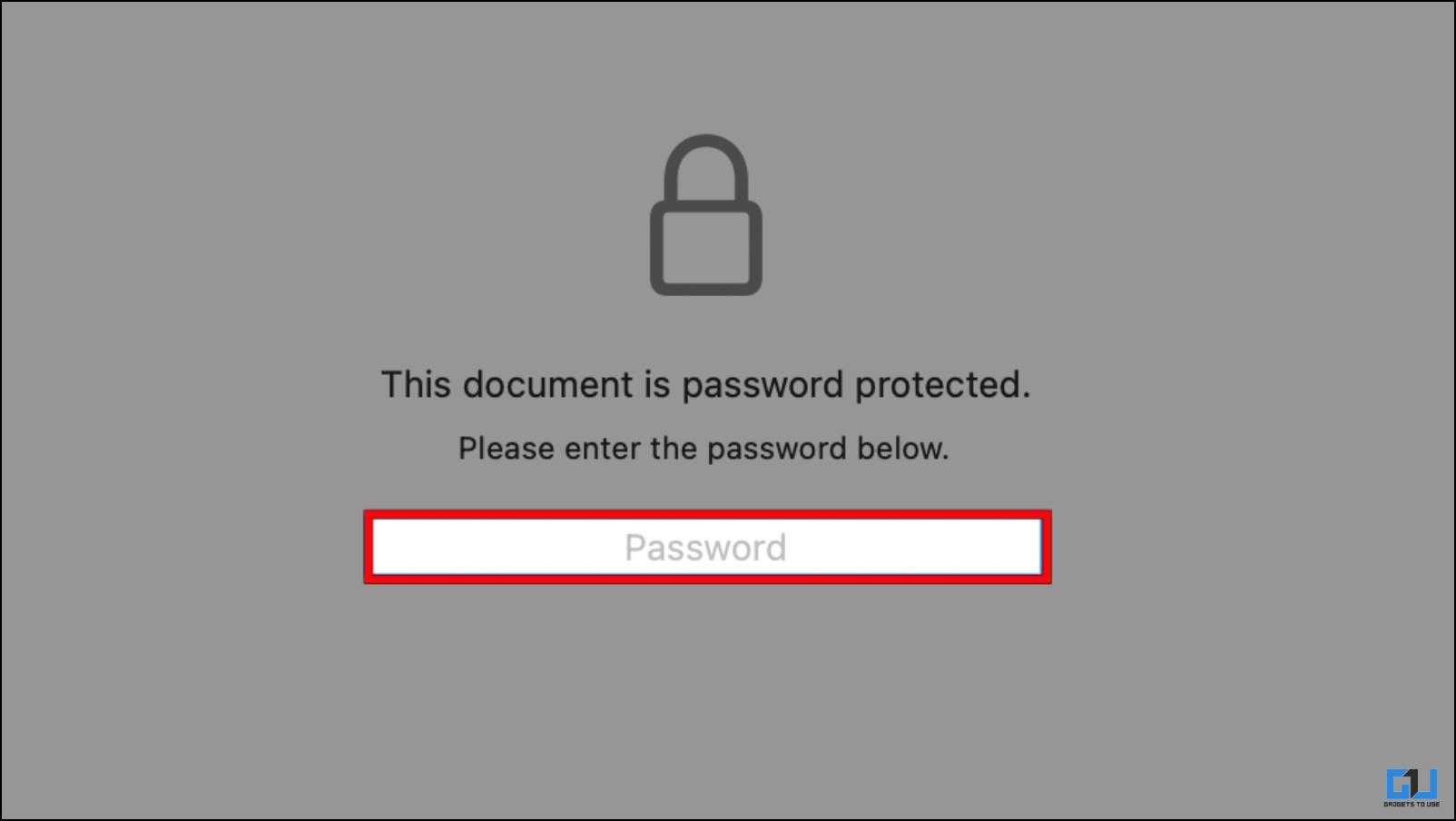
4. Now, click the File option on the status bar above.
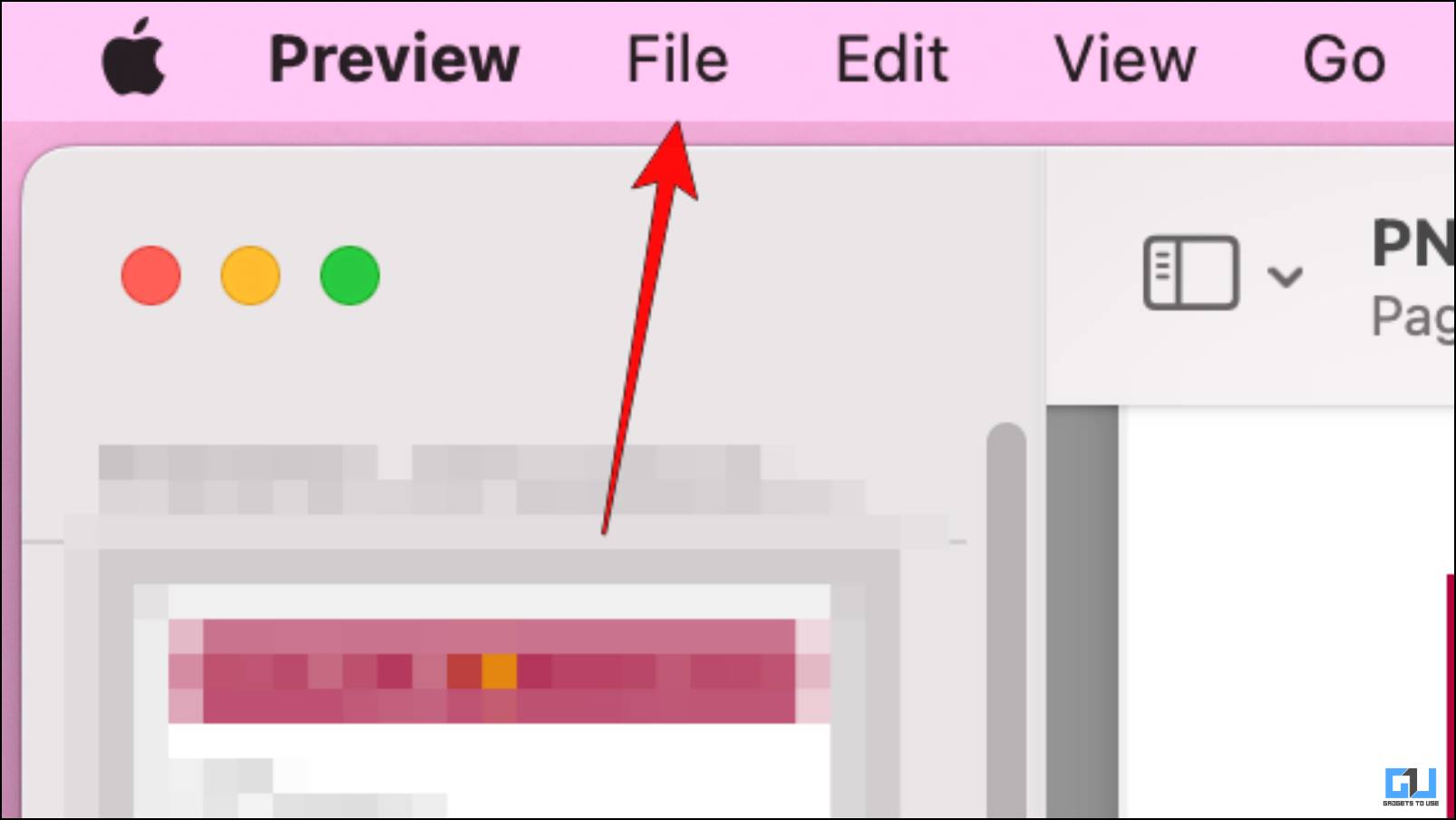
5. Select the Export… option.
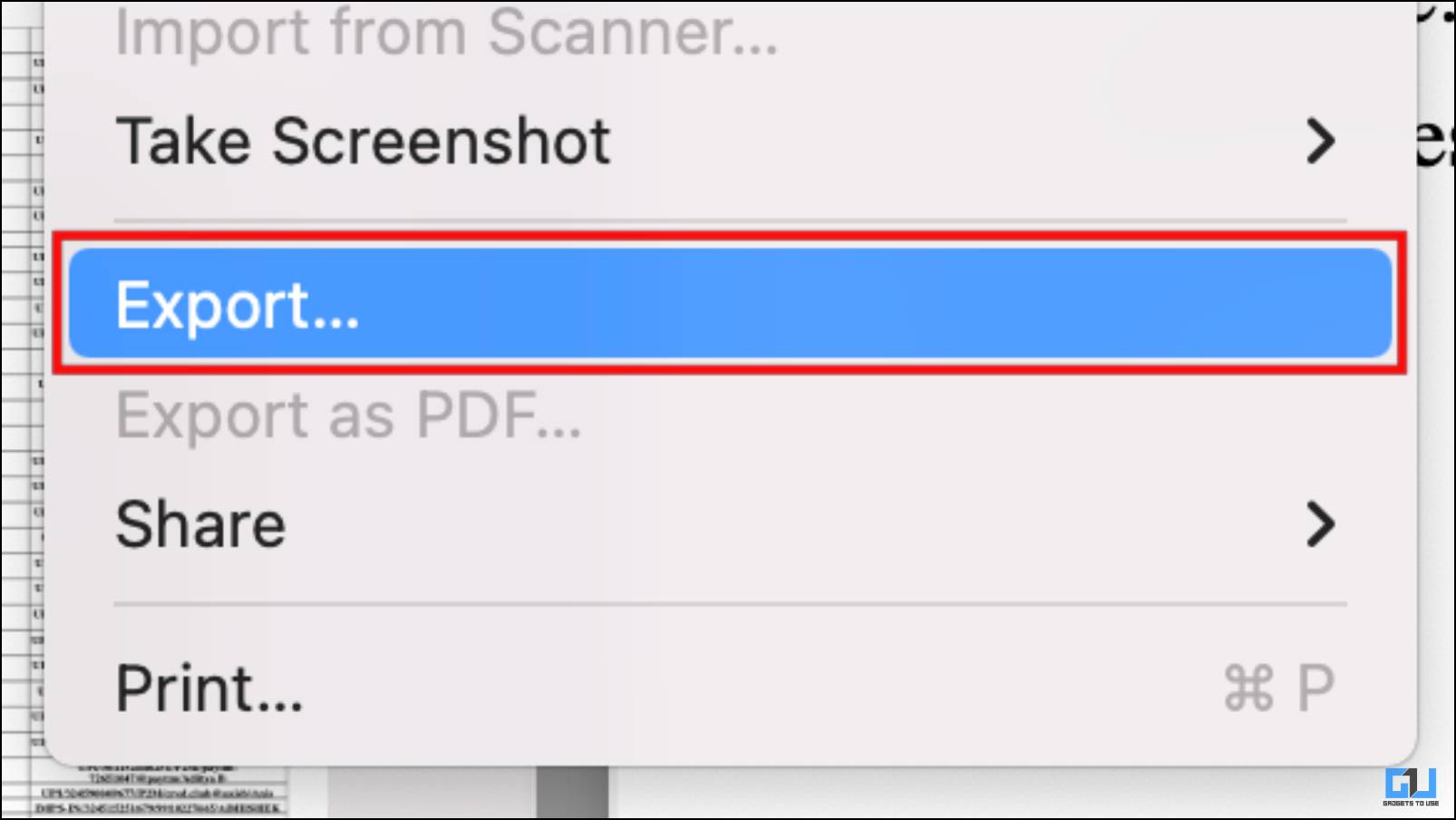
6. Click on the box next to Export As and rename the document.
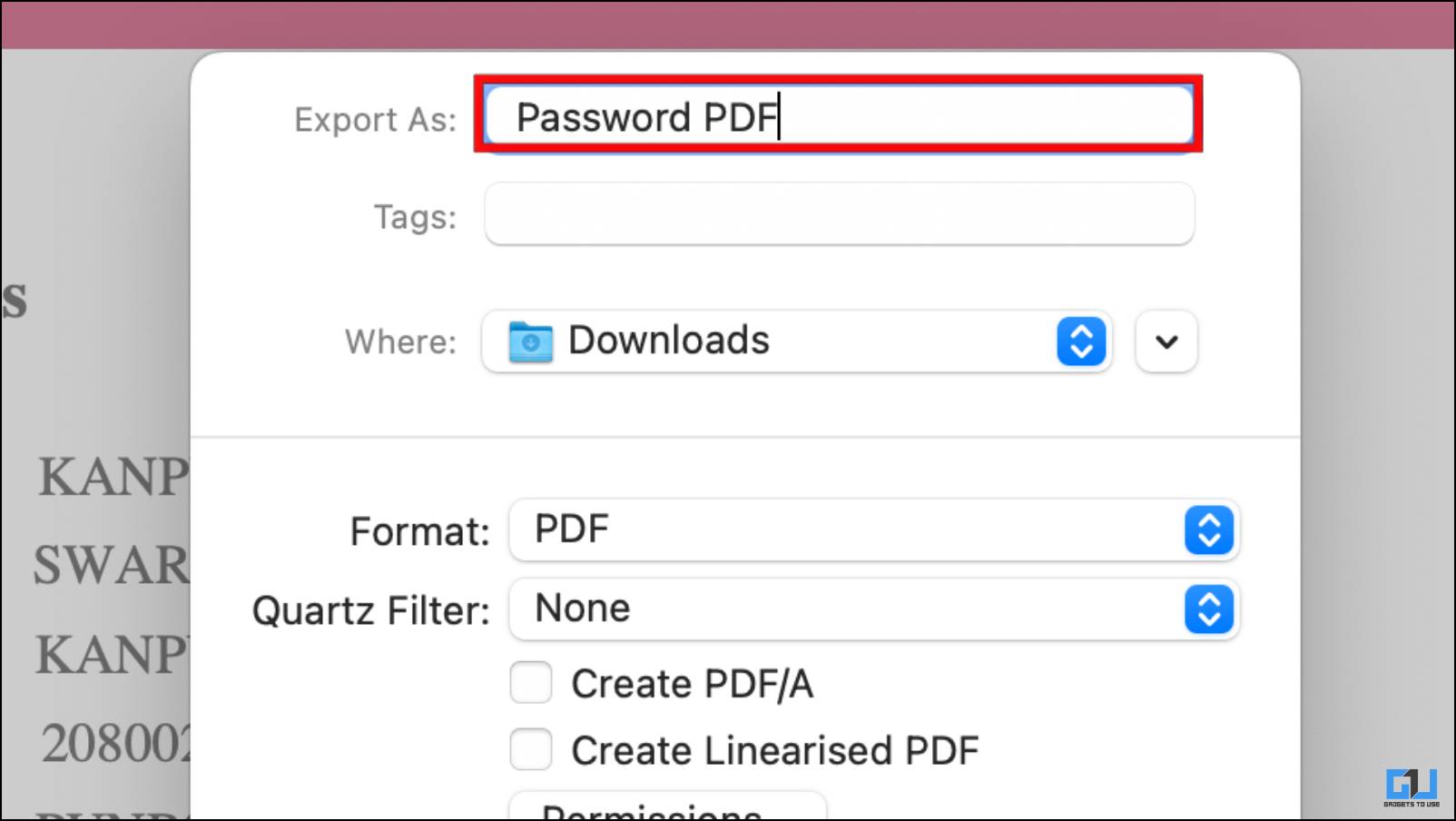
7. Then, click on Format and select PDF.
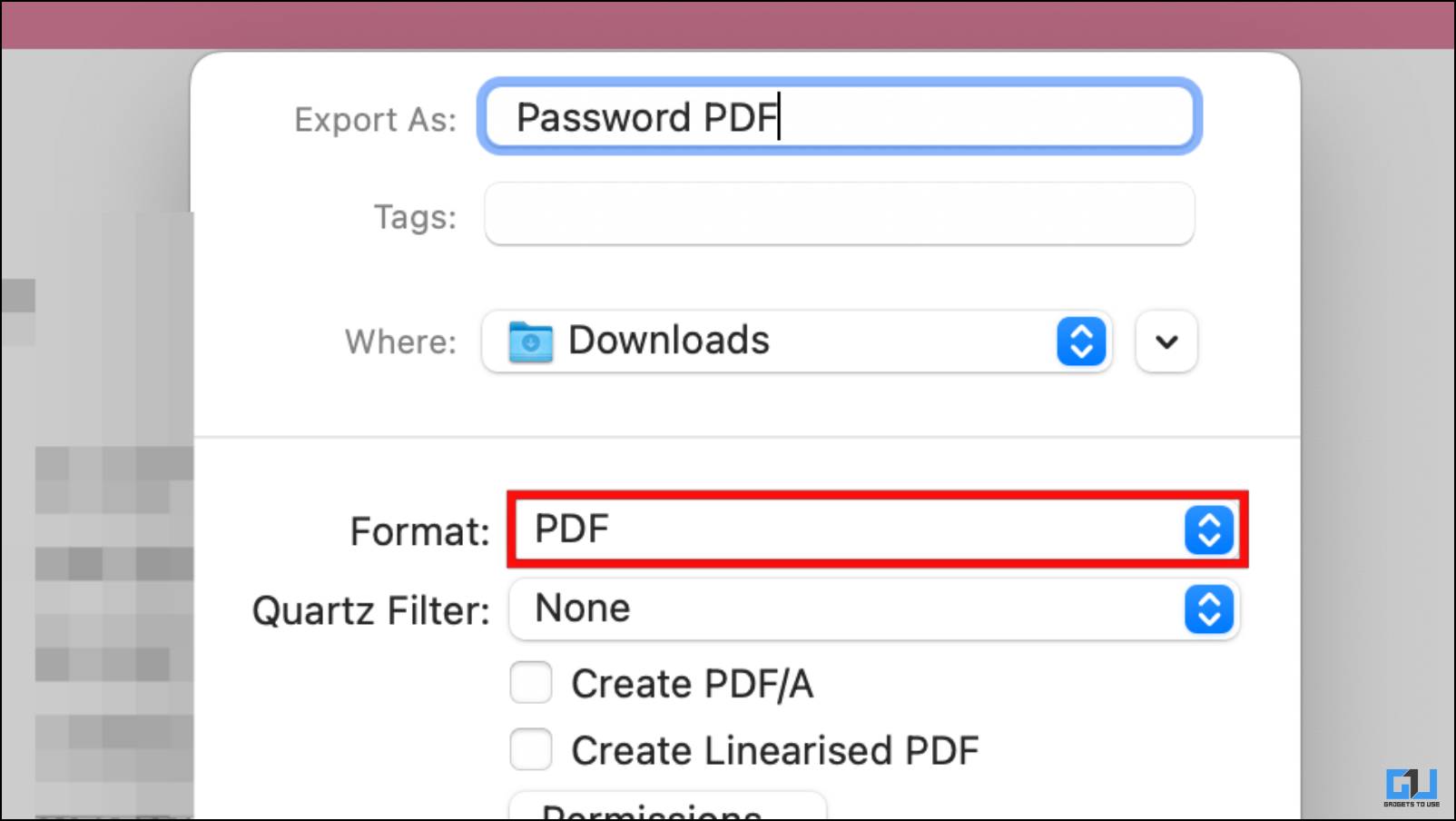
8. Next, click on Permissions…
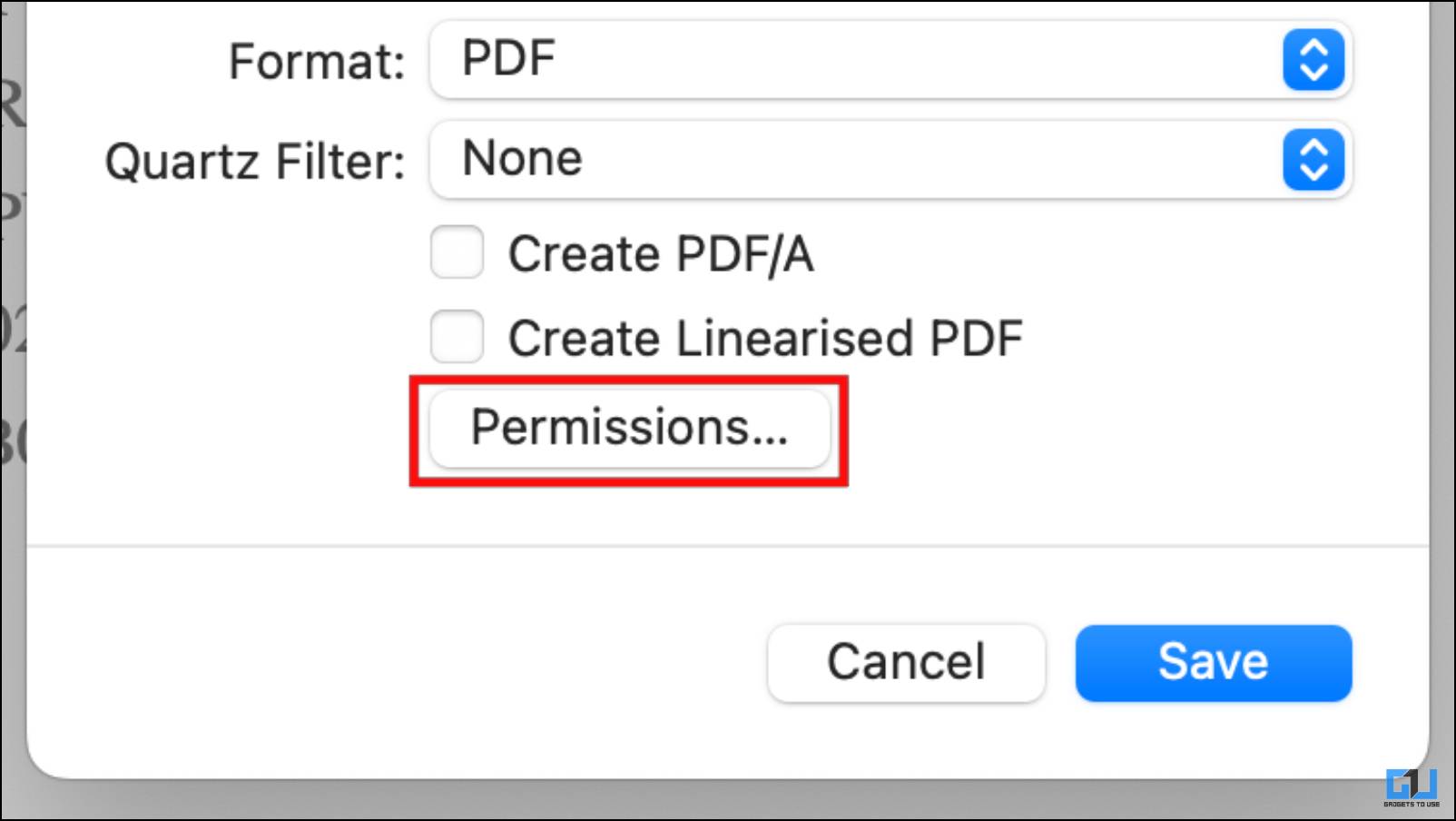
9. Under Owner Password, enter the PDF password and click Apply.
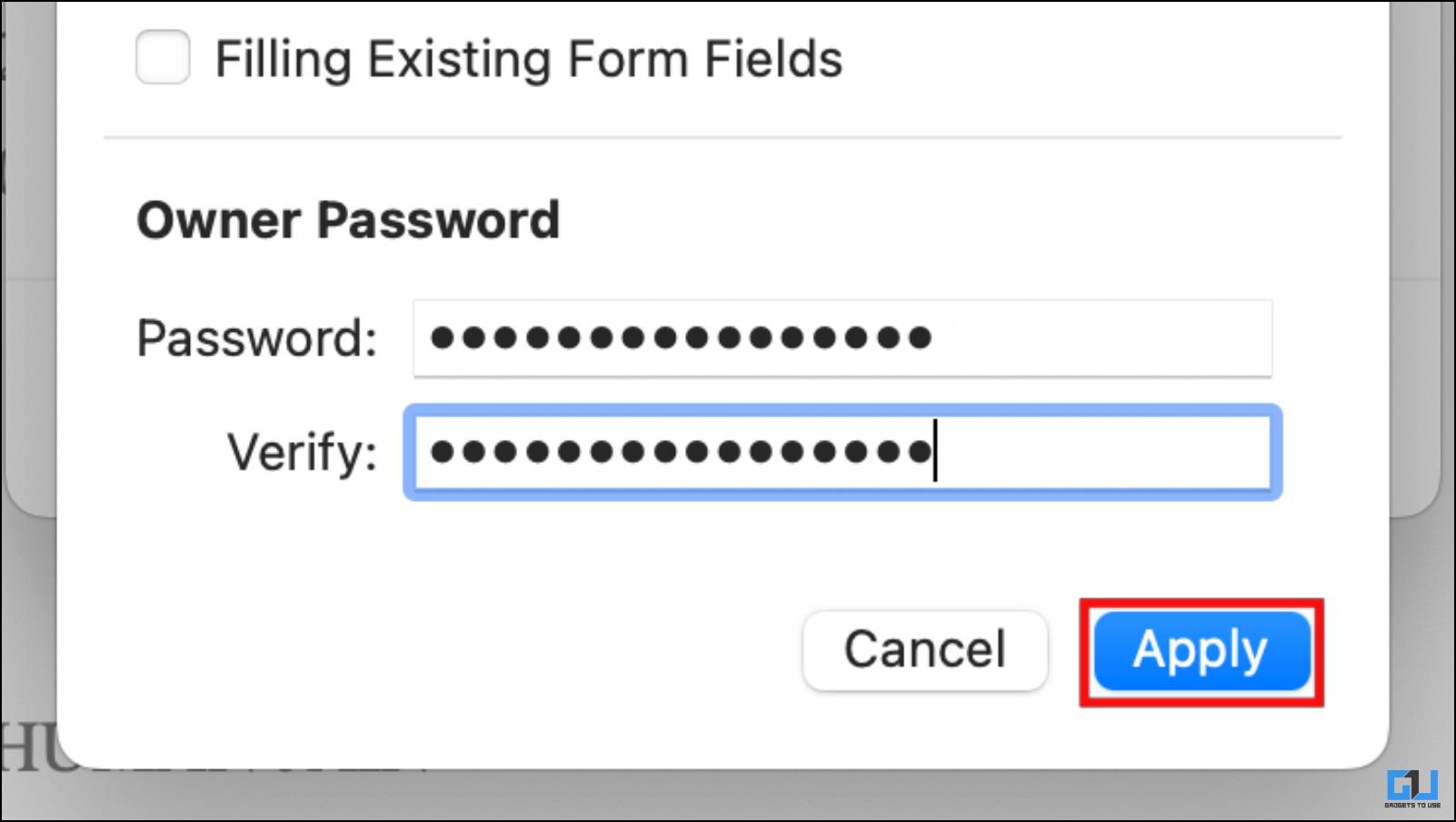
10. Lastly, click on Save to export the PDF.
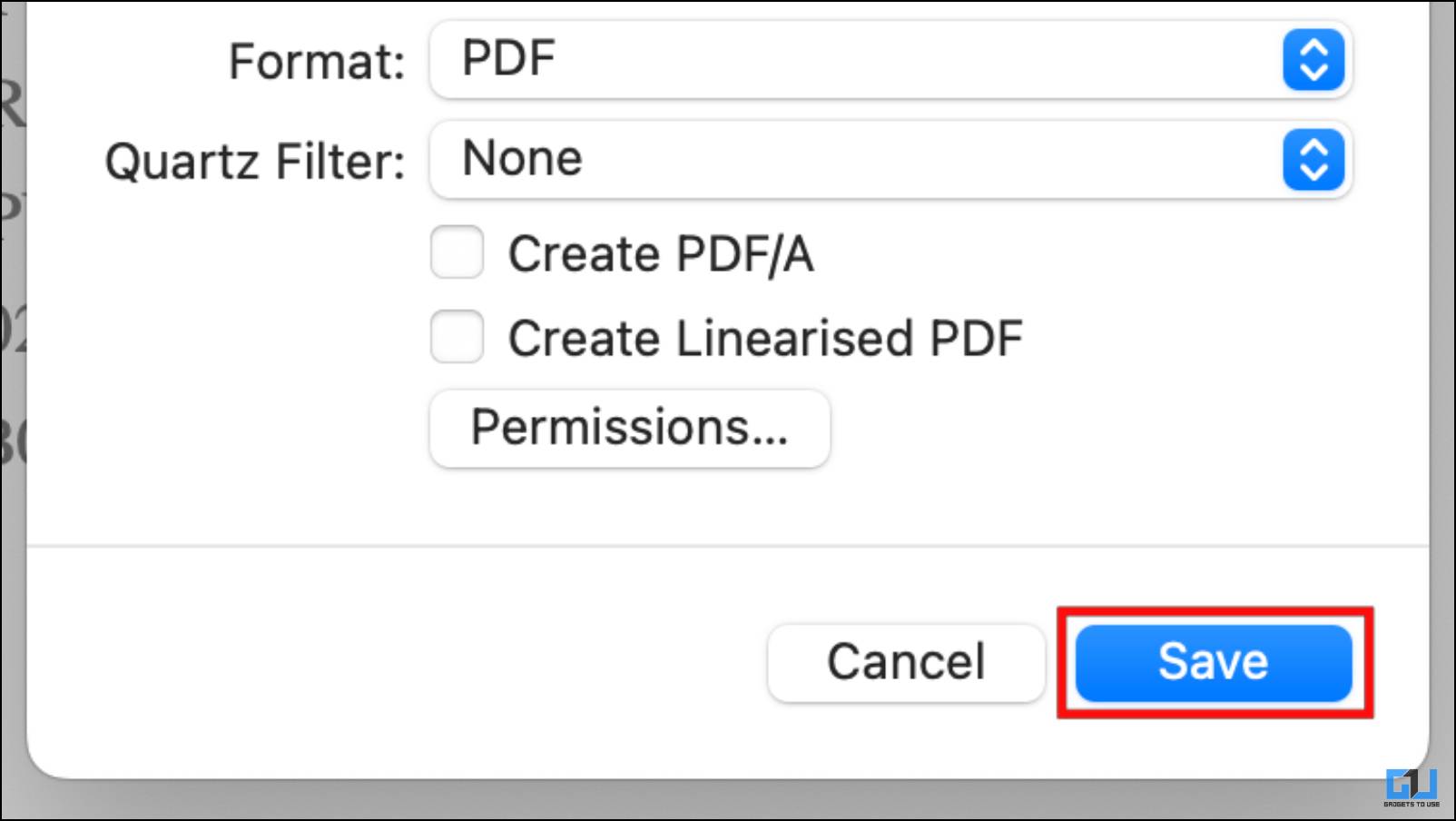
This is how you can easily remove passwords from any PDF on your Mac.
If you use Google Chrome as the default browser on your Mac, then you would be happy to learn that you can also use it to remove password security from PDF files. This is possible thanks to the PDF reader available within the browser itself. All you have to do is follow the steps mentioned below.
1. To remove the PDF password with Chrome, right-click on the document.
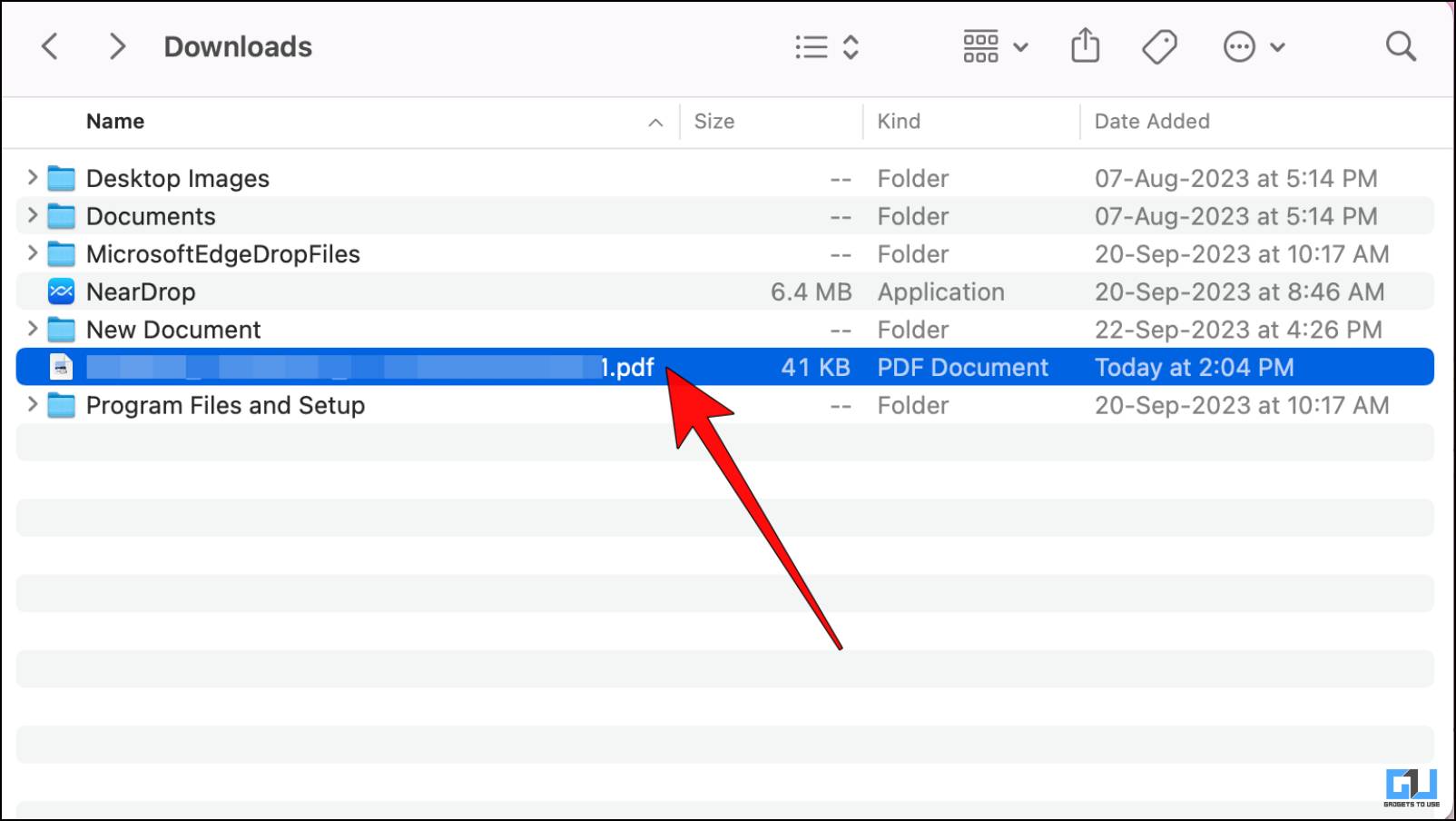
2. Choose Open With, followed by Google Chrome.
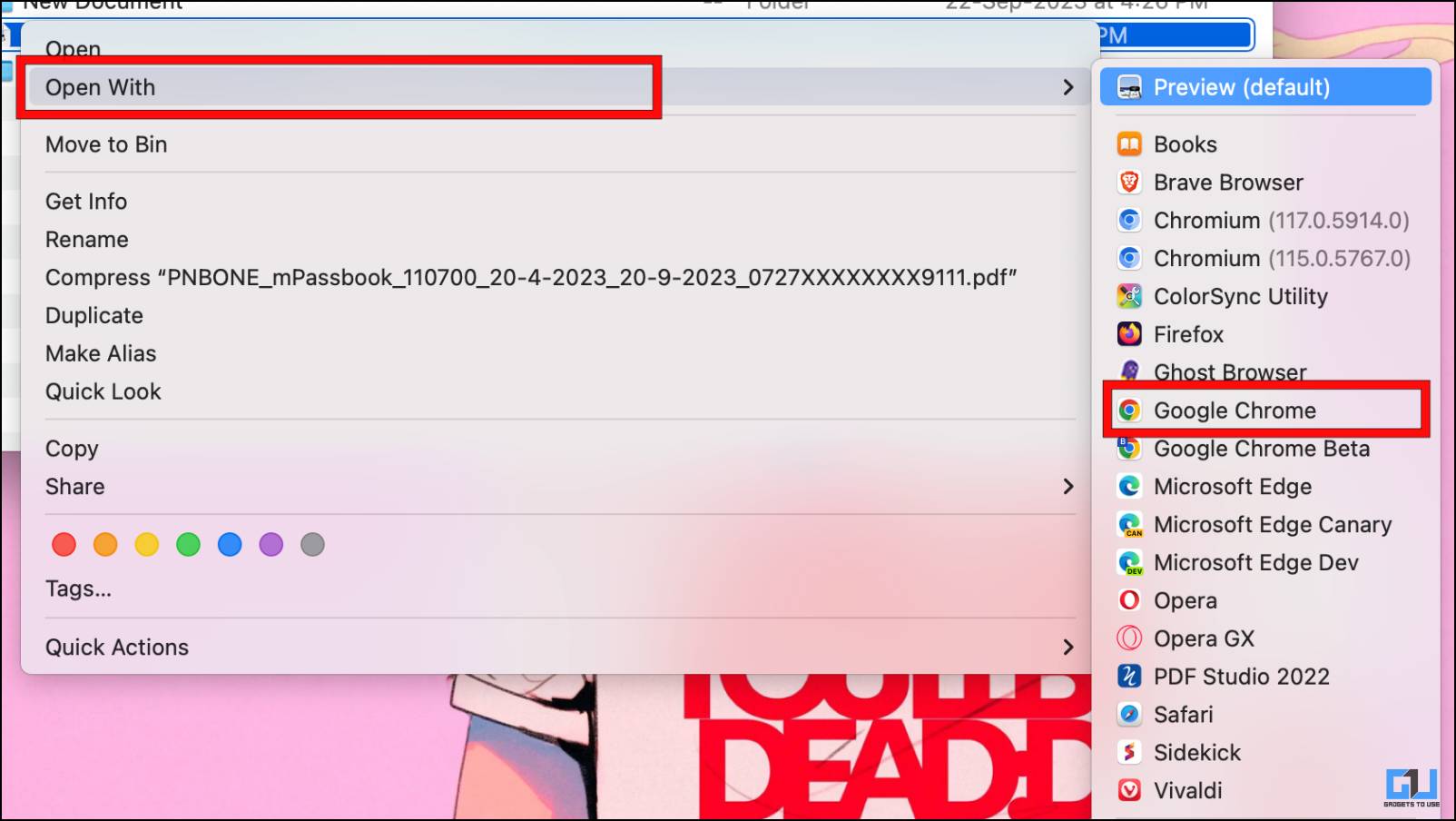
This will open the PDF in the Chrome browser.
3. Enter the password to open the contents of the file.
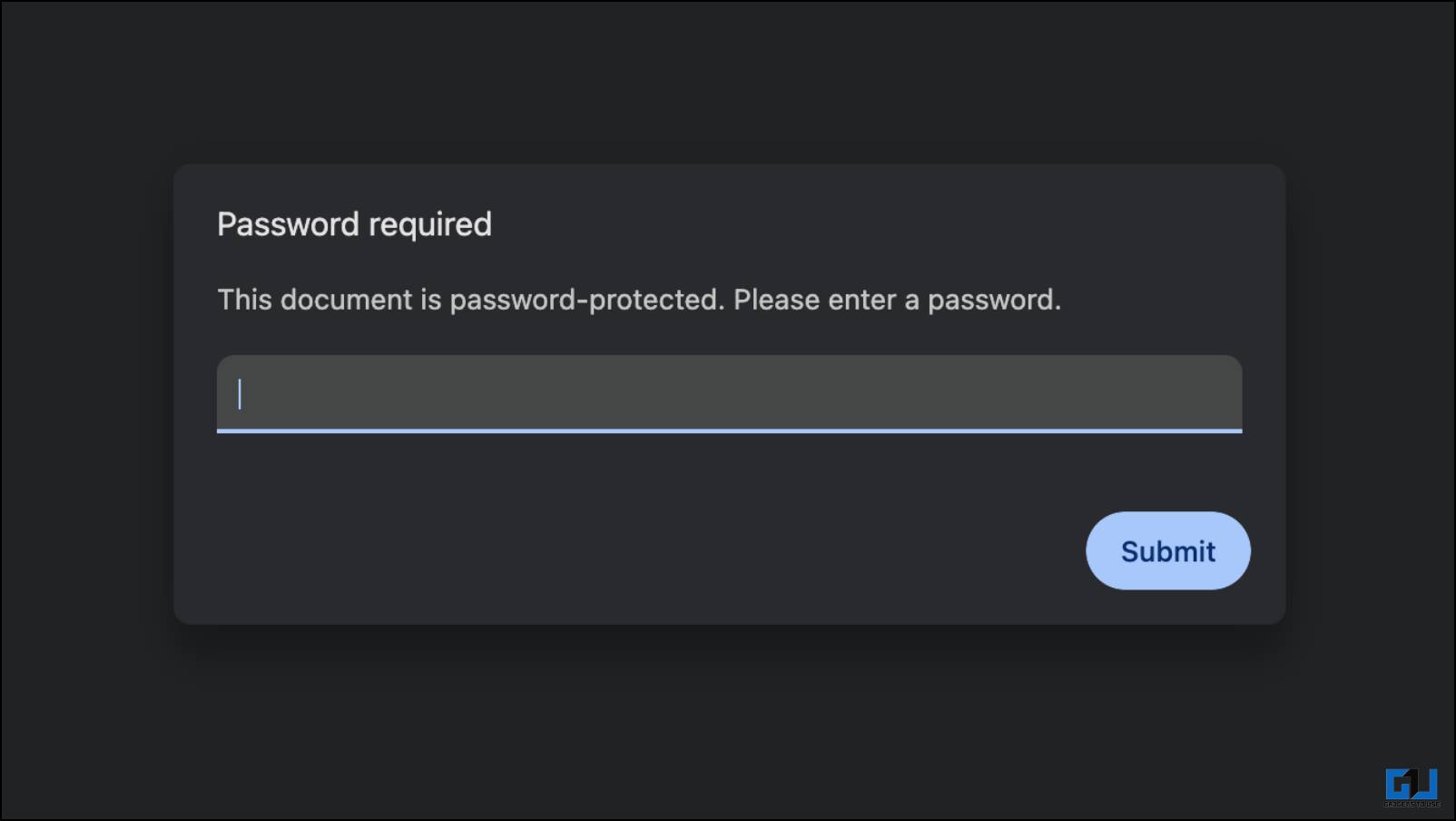
4. Now click on the printer icon on the right side of the top bar.
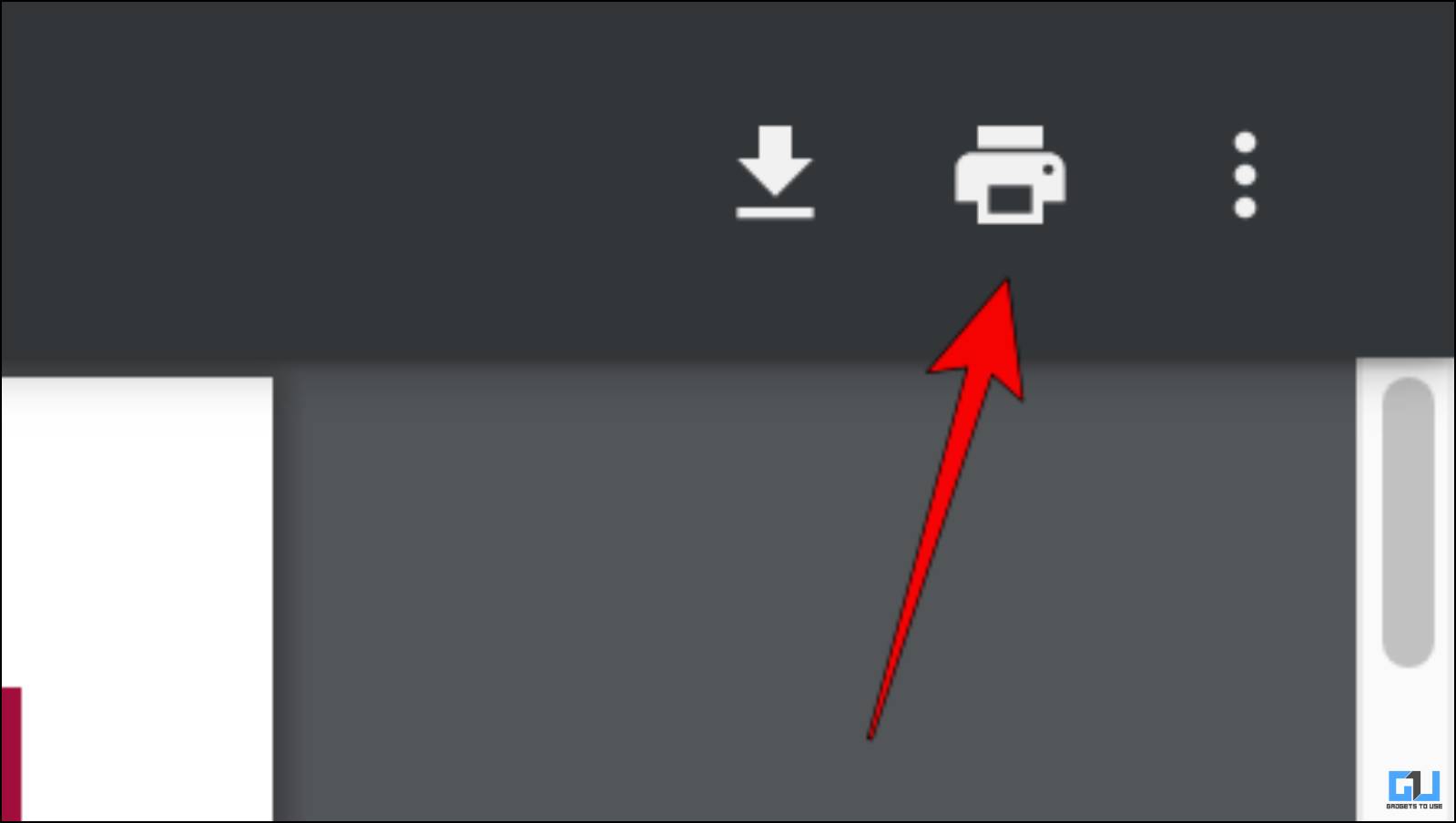
5. In the Destination option, select Save as PDF.
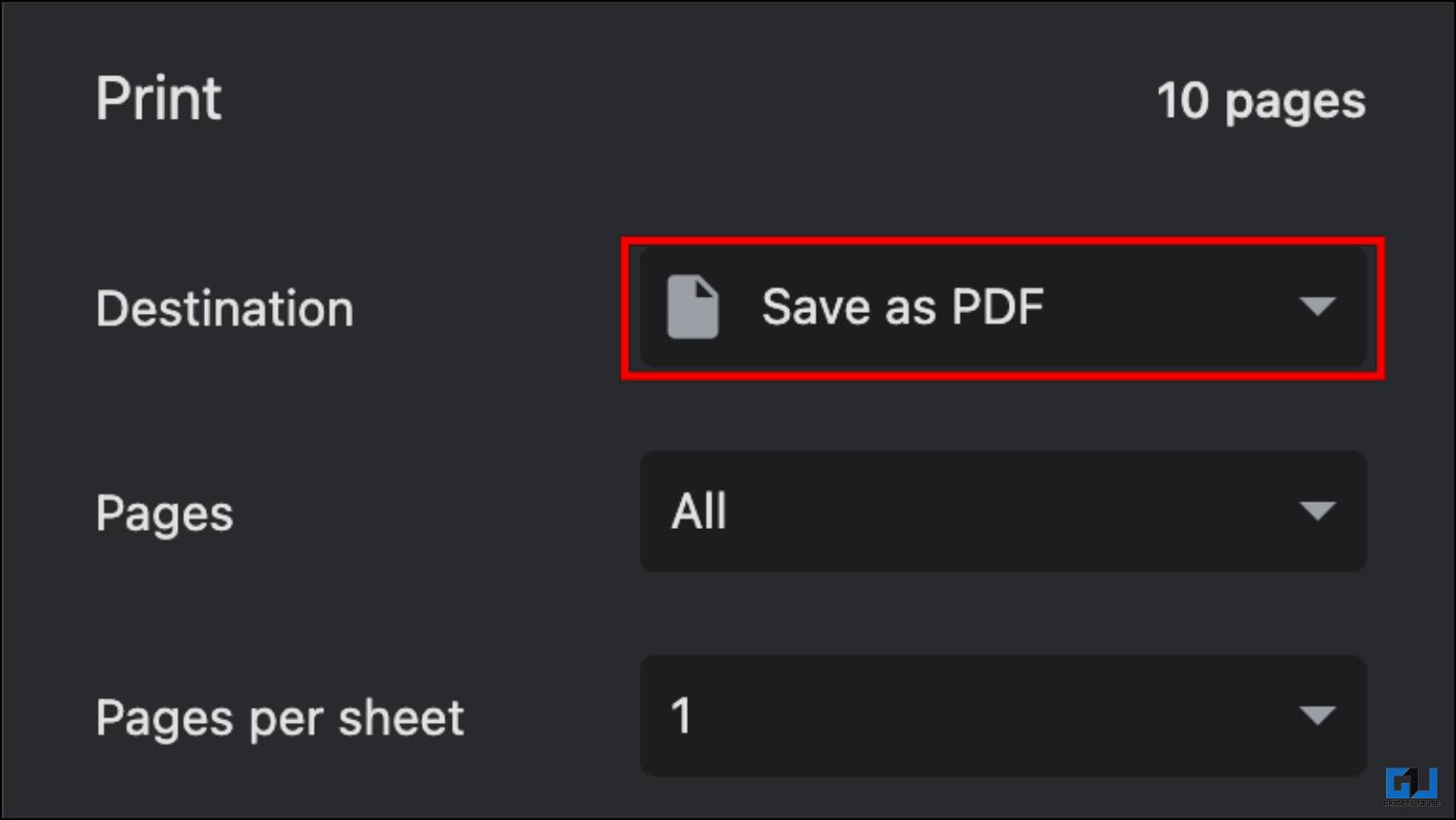
6. Then click on Save.
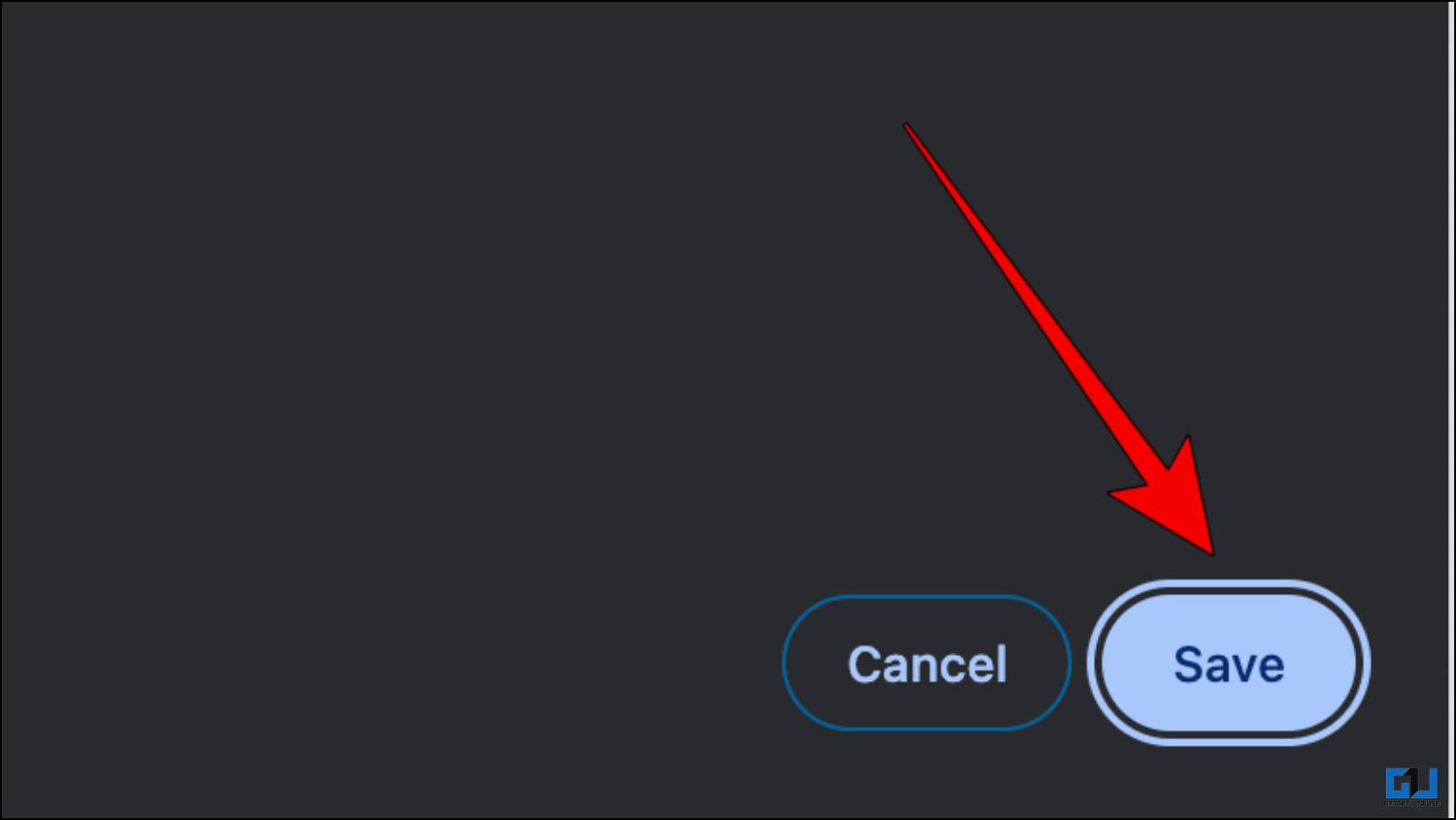
This will create another copy of the PDF file without any password protection.
You can also upload the locked PDF document to your Google Drive to remove its password. All you have to do is upload the document to PDF and then open it in Google Docs to turn it into an unlocked file. It is quite straightforward if you use the provided step-by-step instructions.
1. Visit Google Drive and here, click on New.
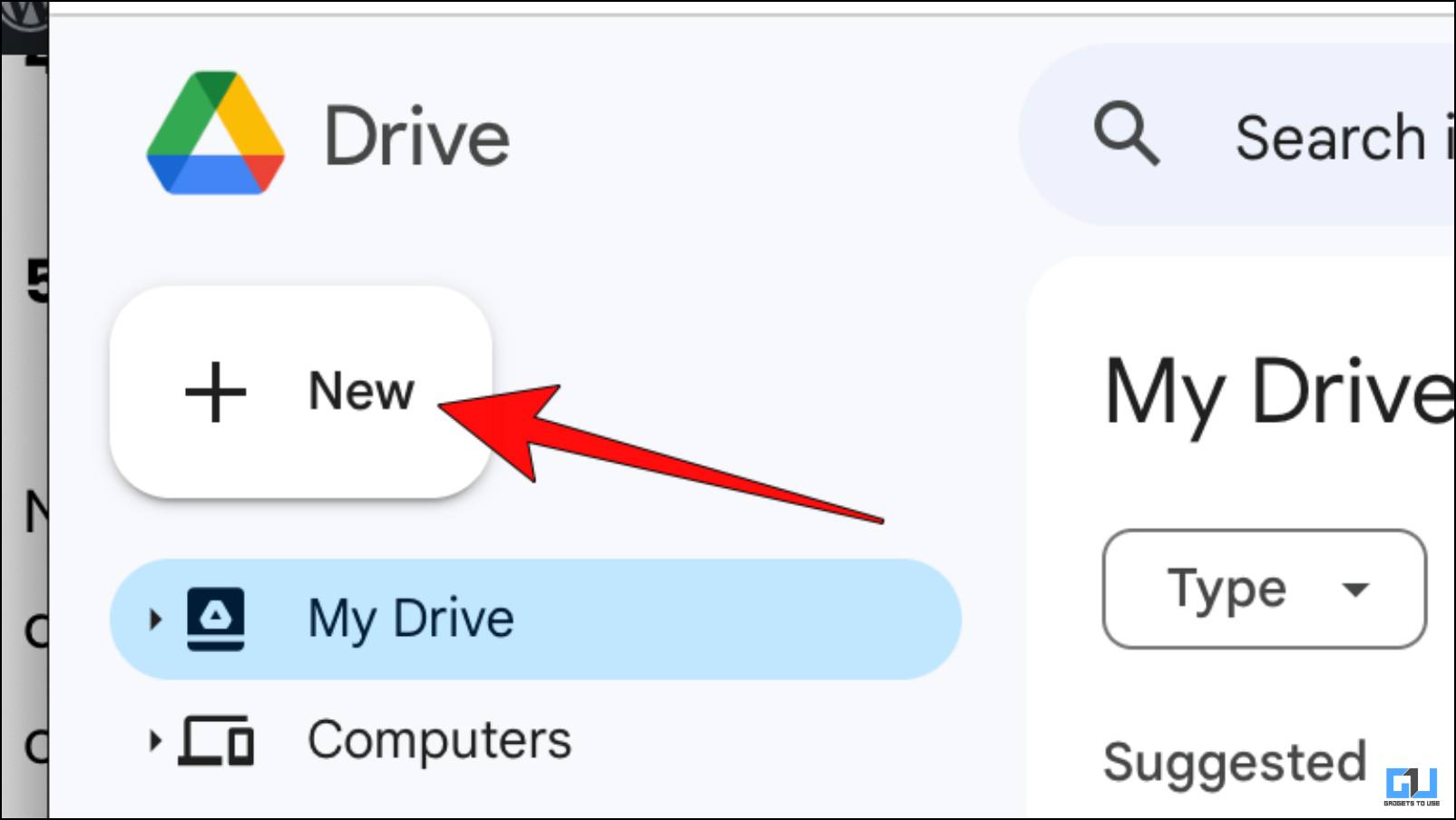
2. From the drop-down menu, select File Upload.
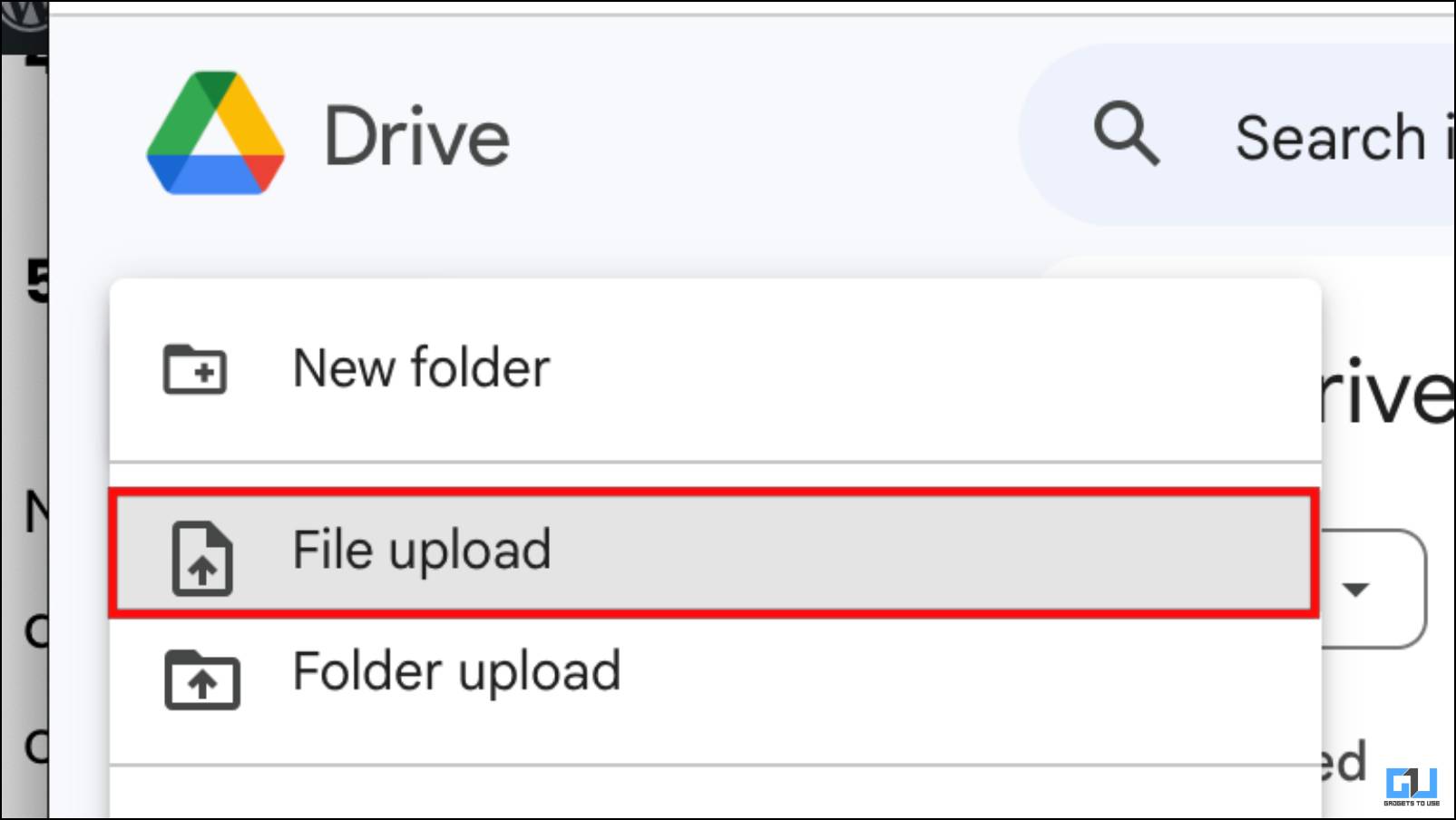
3. Choose the password-locked PDF file and click on Open.
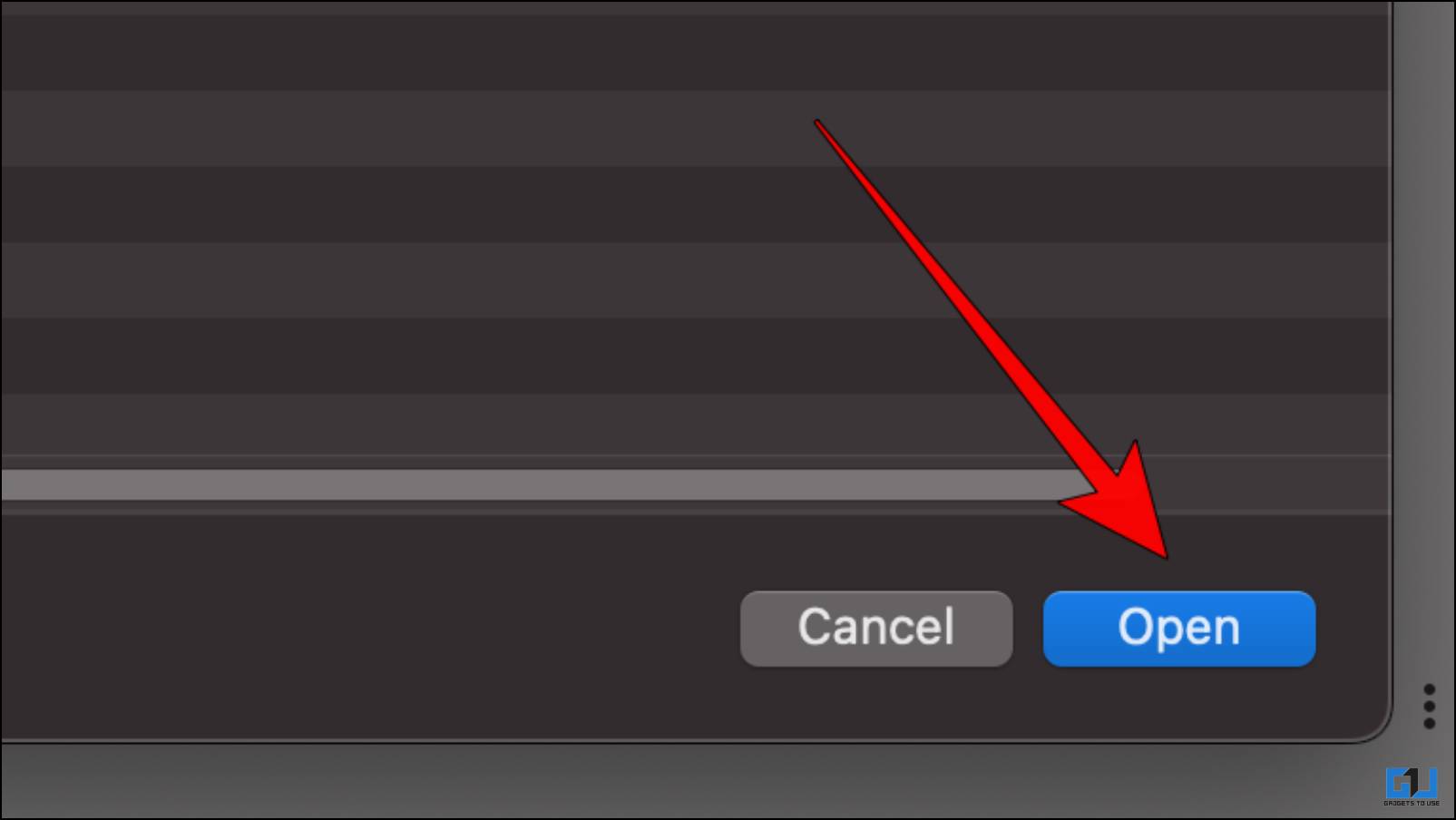
Doing so will upload the file to your Google Drive.
4. Double-click on the PDF to open it.
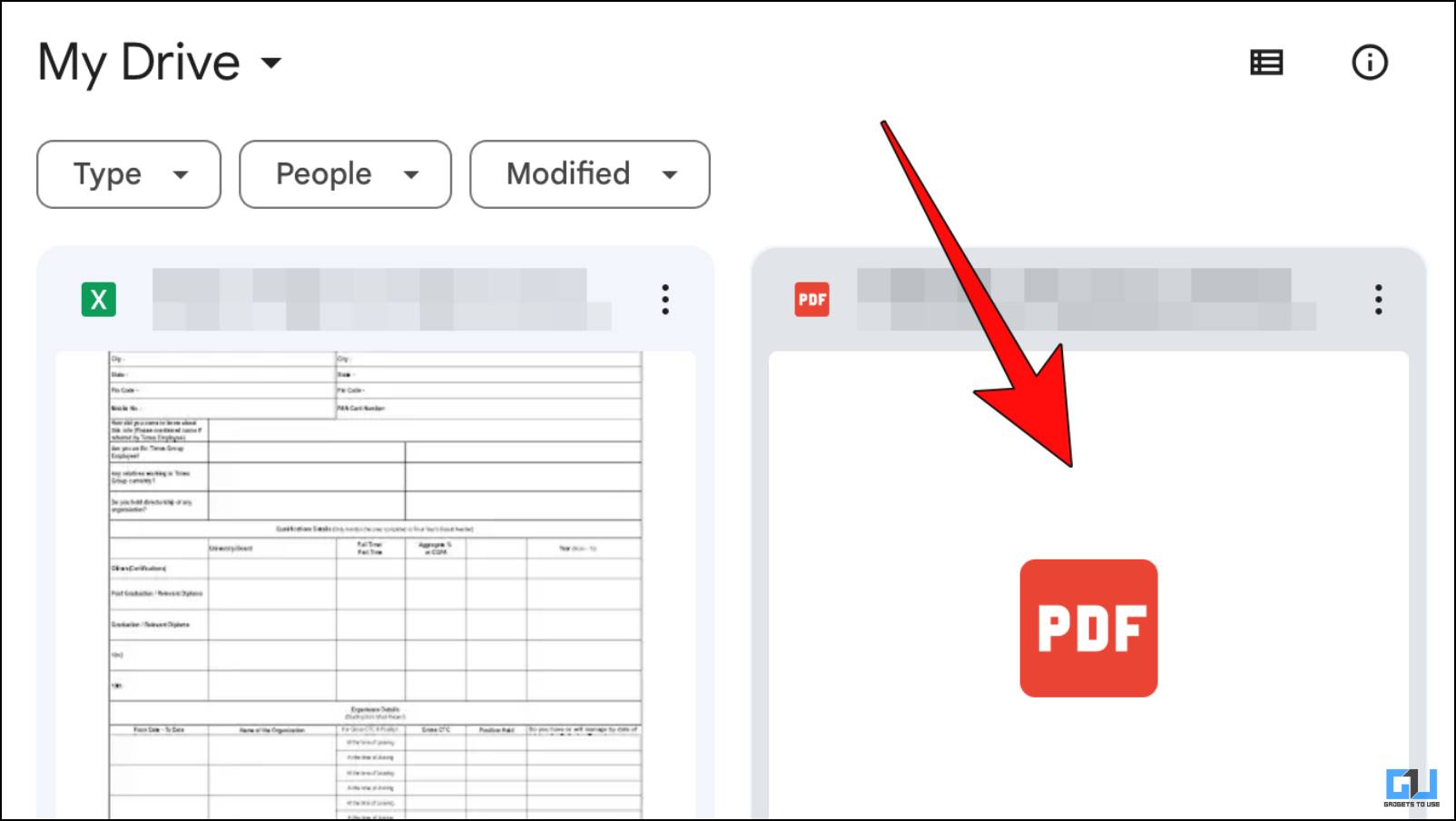
5. You must enter its password to see its contents.
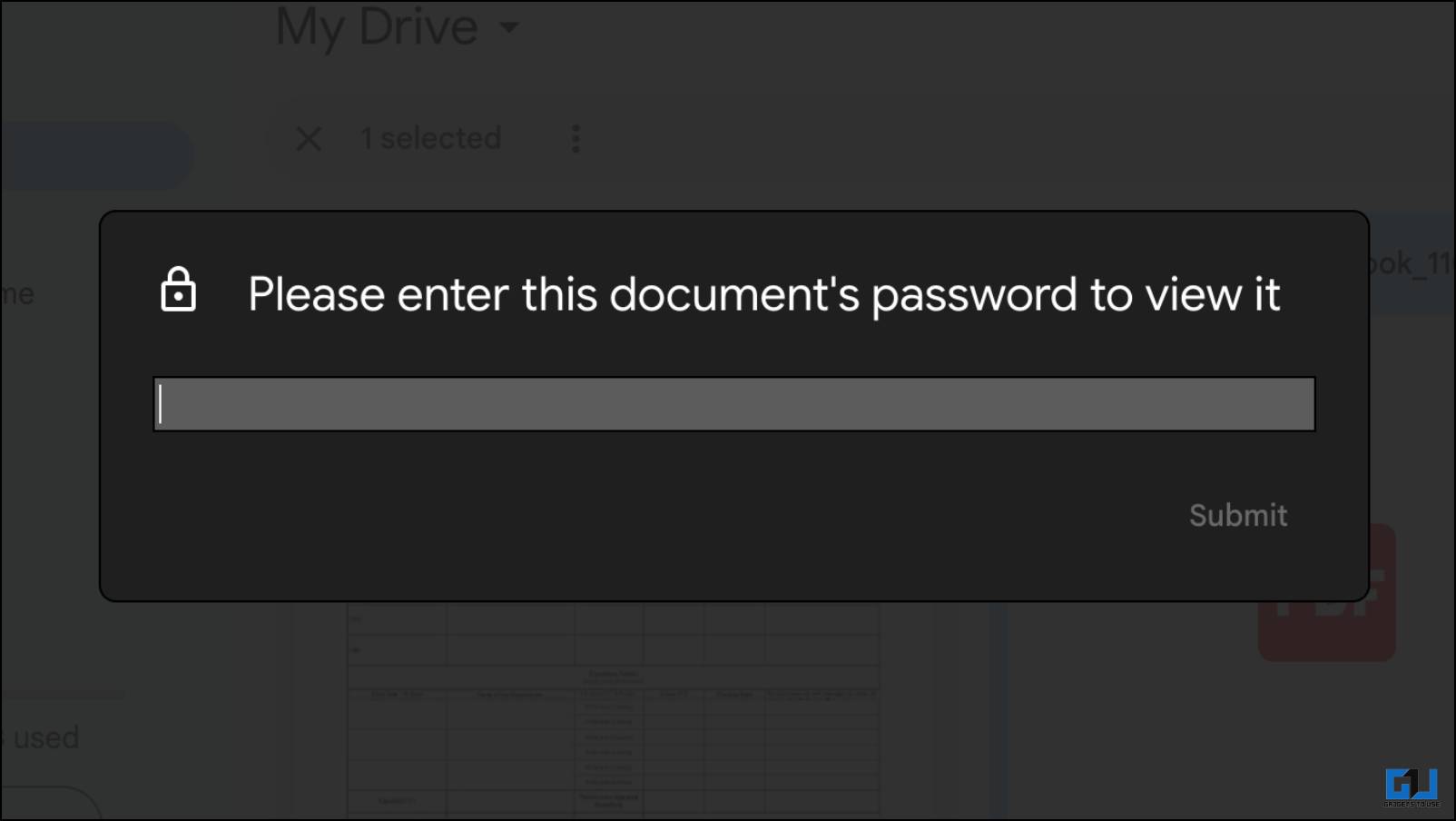
Now, you can print it directly as a PDF using the steps from the above method. However, if you want to make any adjustments beforehand, continue with the steps.
6. Click on the Open With drop-down menu.
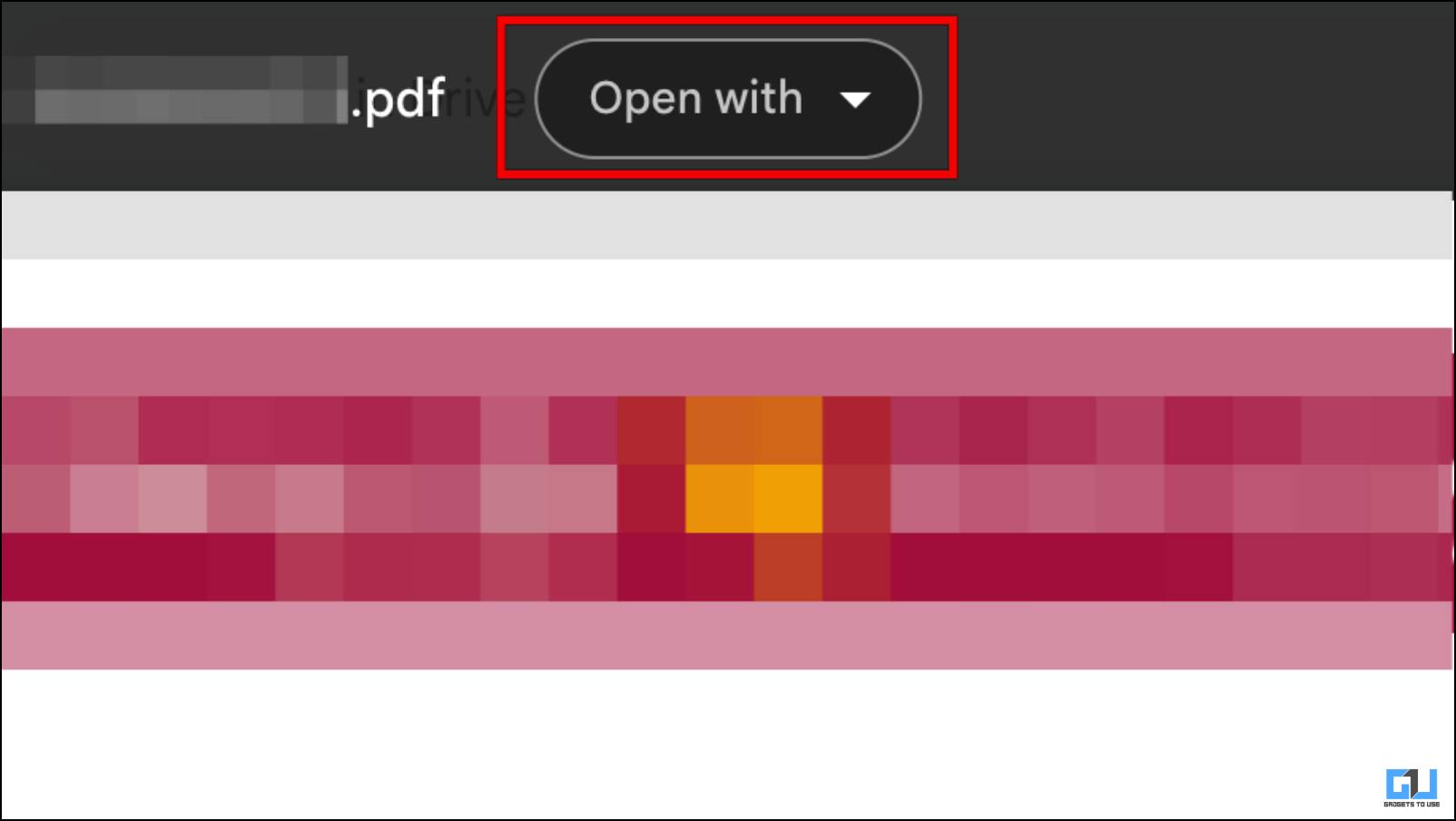
7. Select Google Docs.
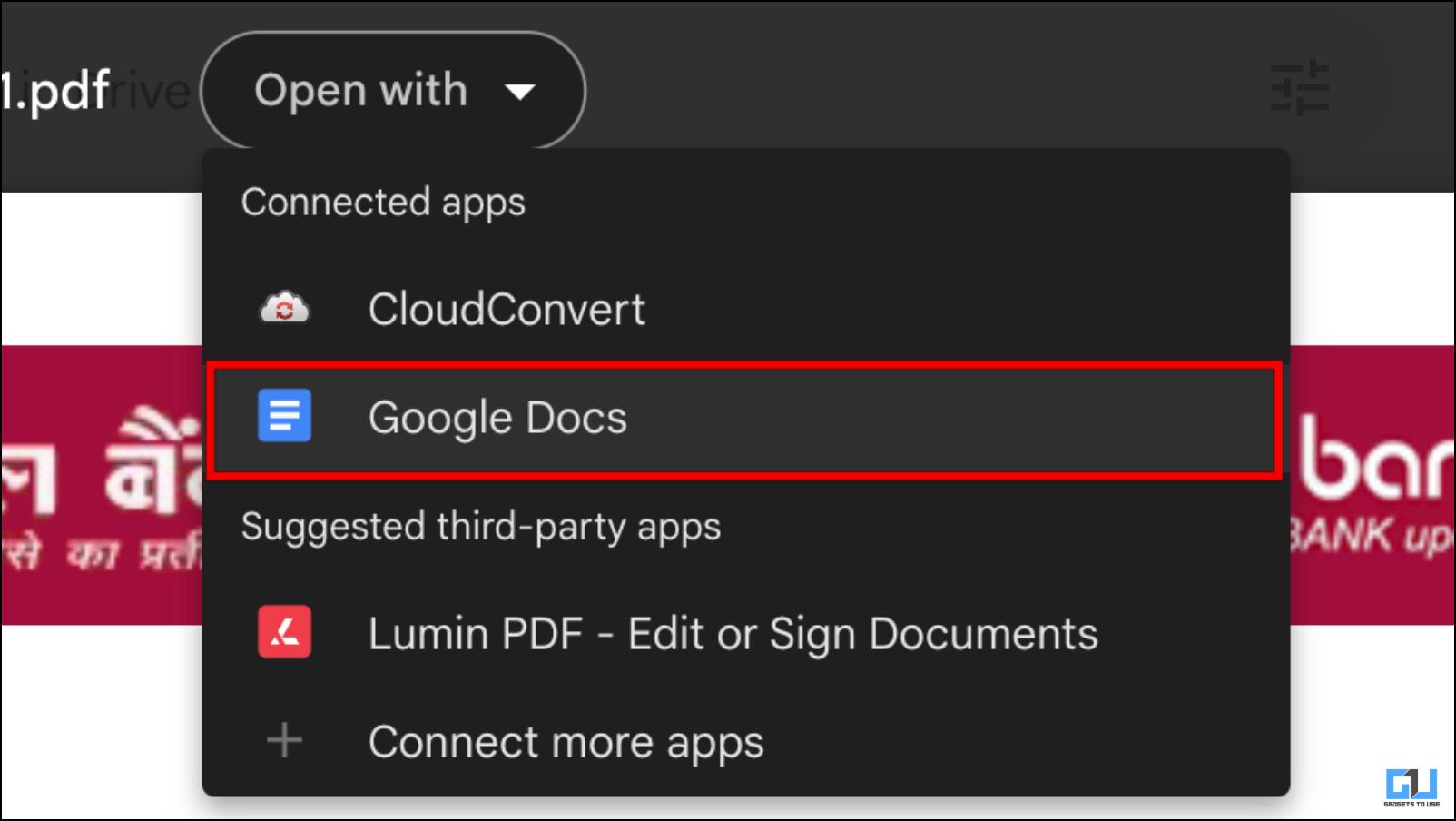
8. Now, make the required adjustments in Google Docs and click on File.
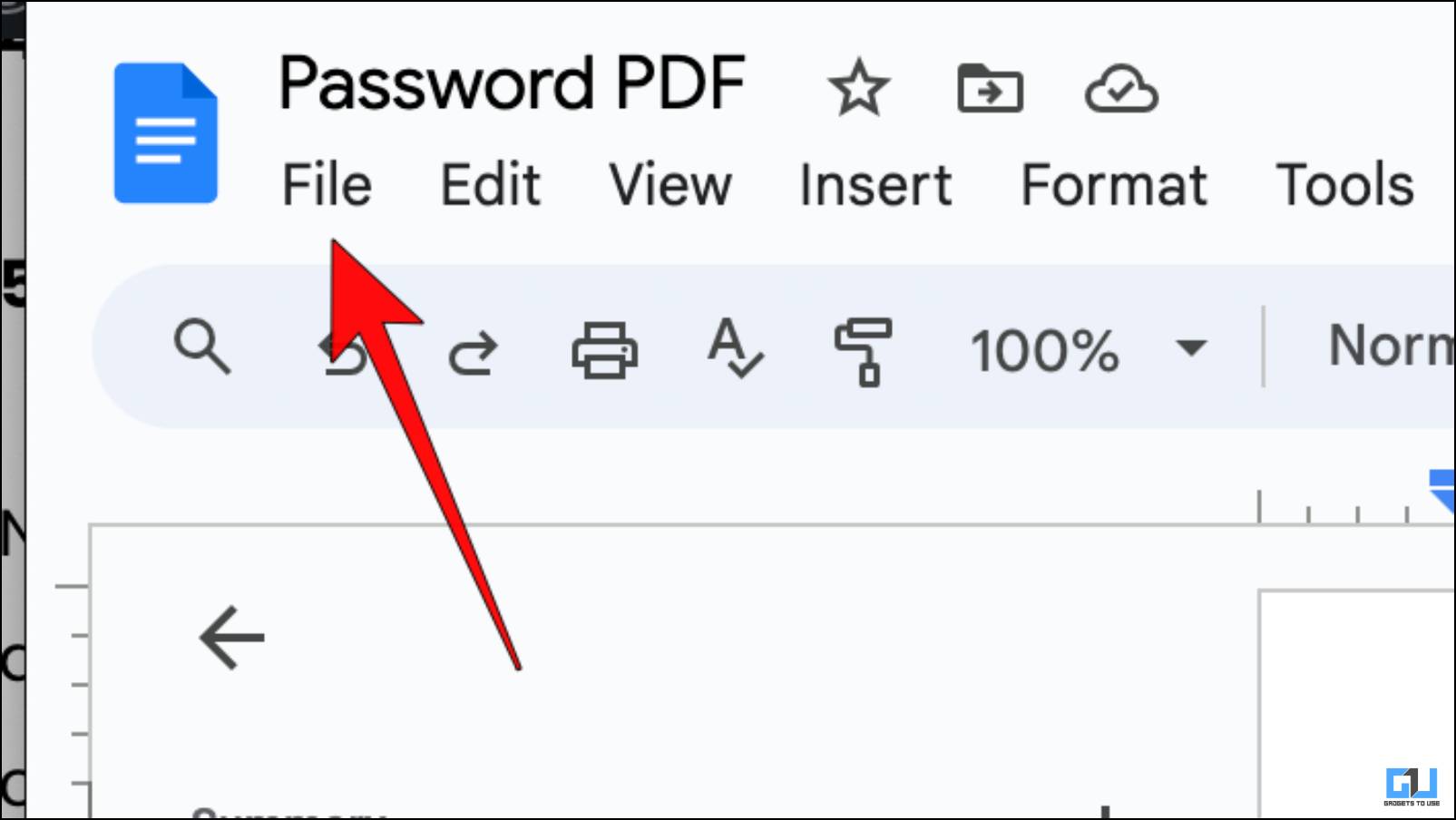
9. Click on Download and choose PDF Document (.pdf).
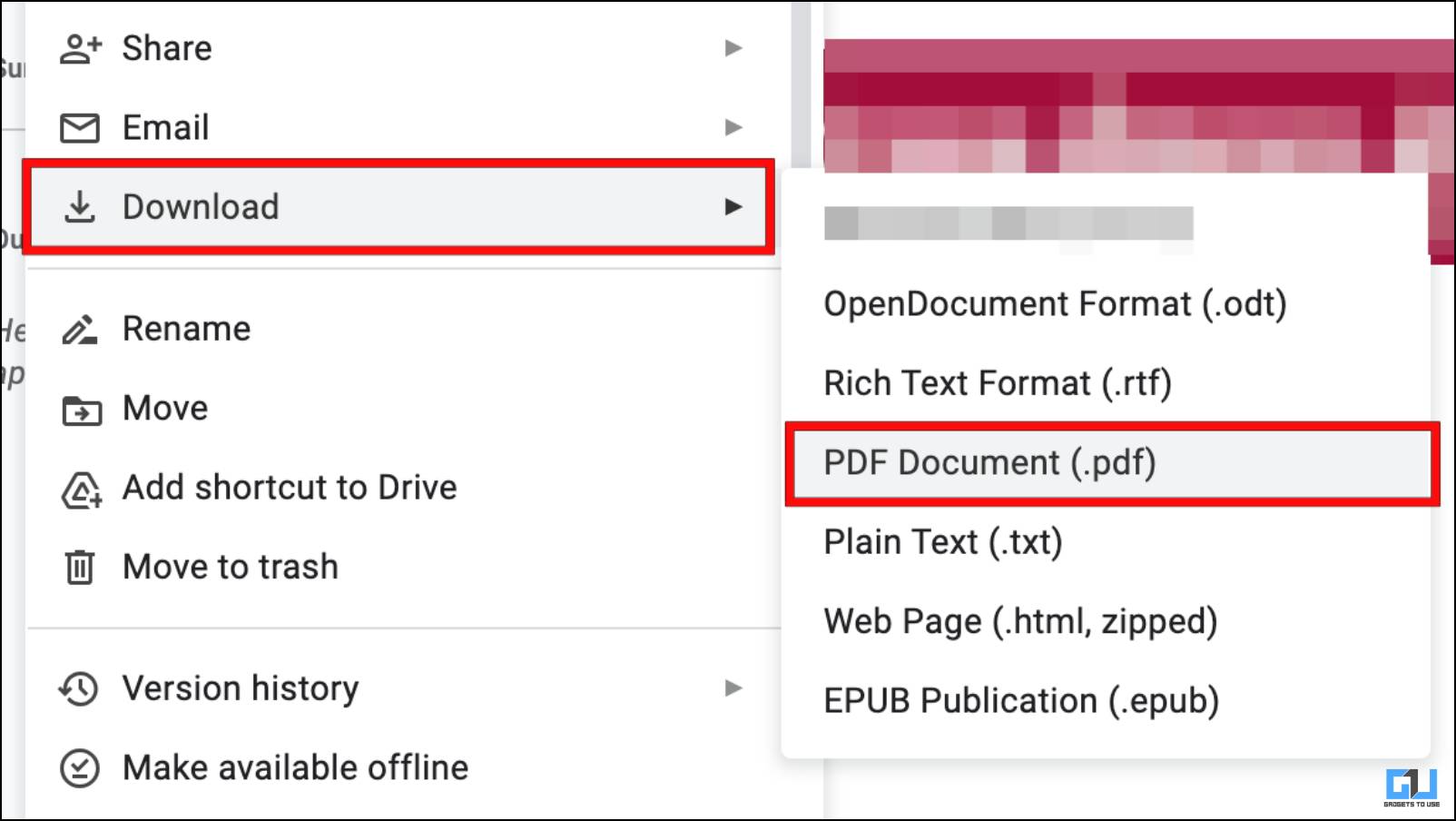
The file will be downloaded to your Mac; you can now view it without entering a password.
Besides the above-discussed methods, you can also use a password removal tool to get rid of the password security in no time. A great option for such a tool is iLovePDF’s Unlock tool. It works like a charm and is free to use. Let us take a look at how it works.
1. Head over to the Unlock PDF tool in your web browser.
2. Click on the Select PDF file button.
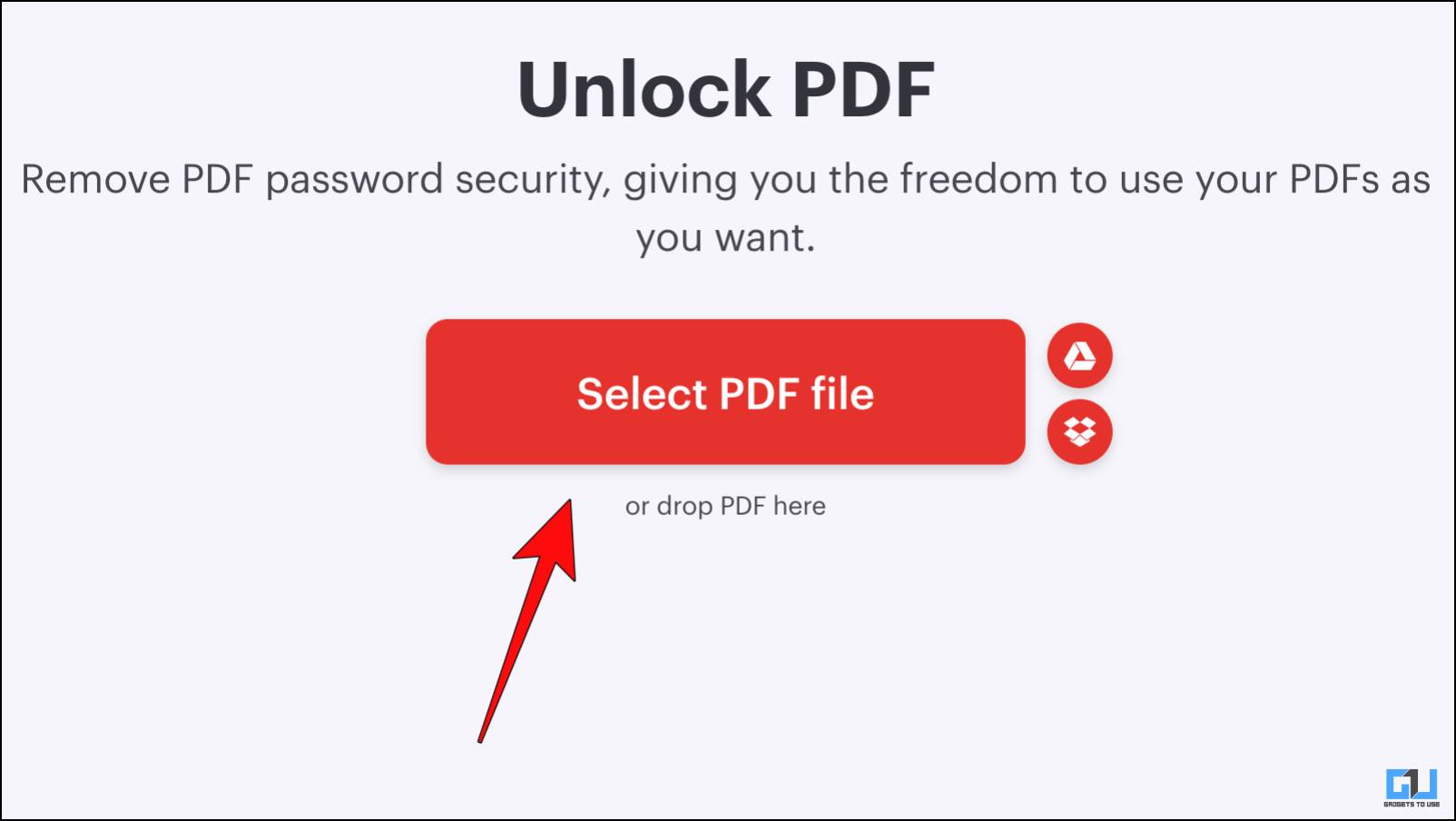
3. Select the locked PDF file and click on Open.
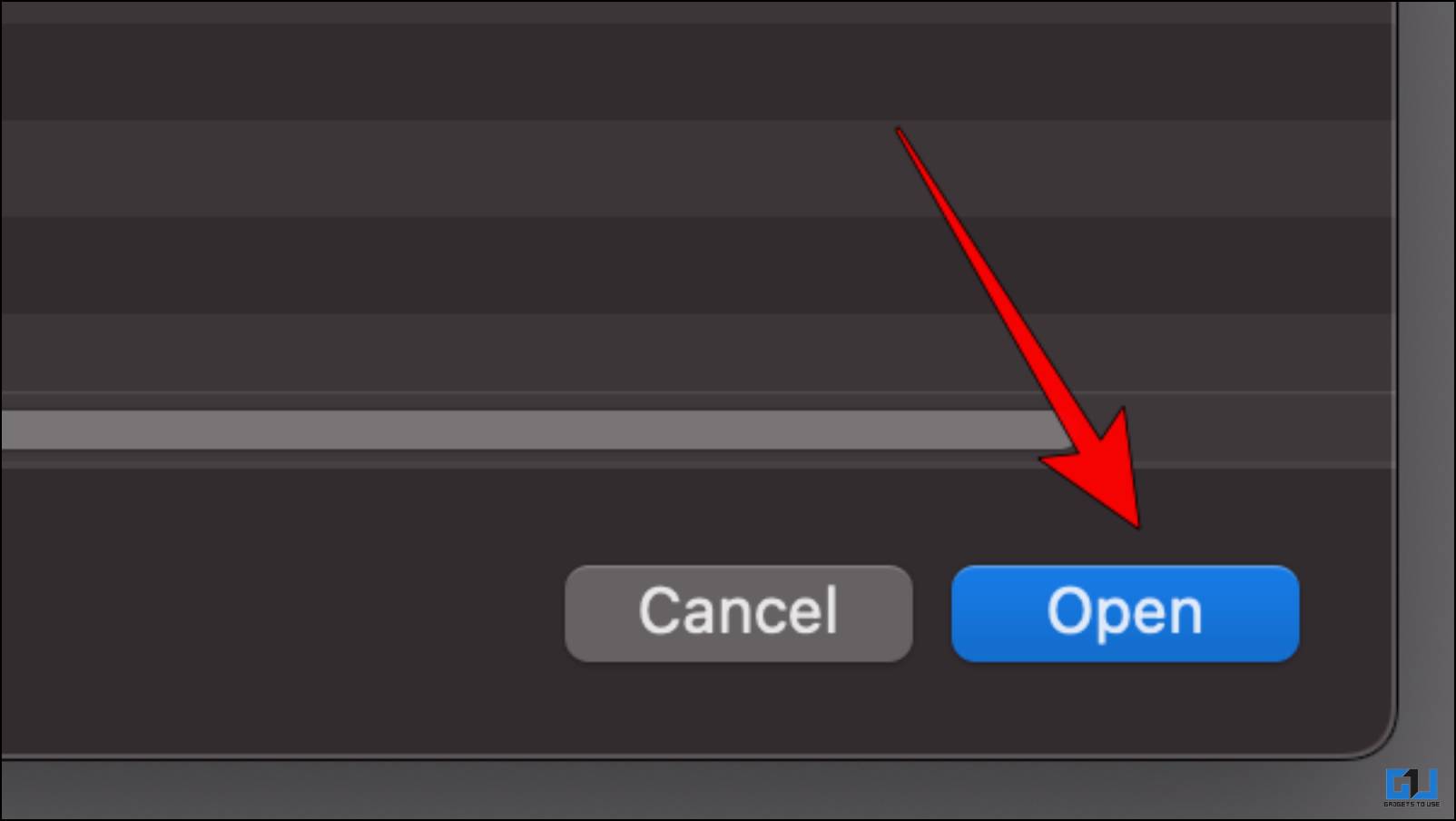
4. Next, click on Unlock PDF as shown below.
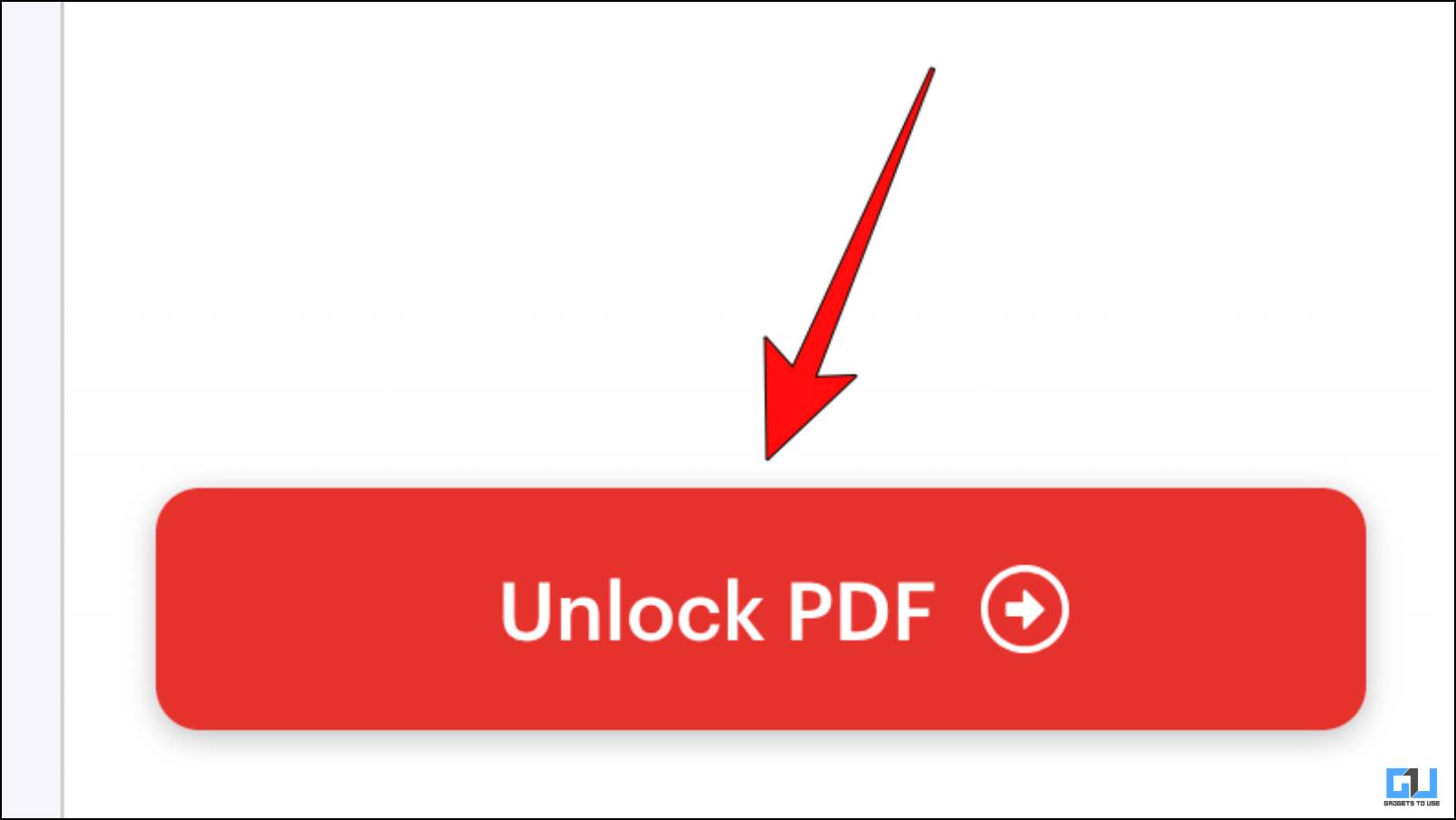
5. You will be required to enter the PDF password once.
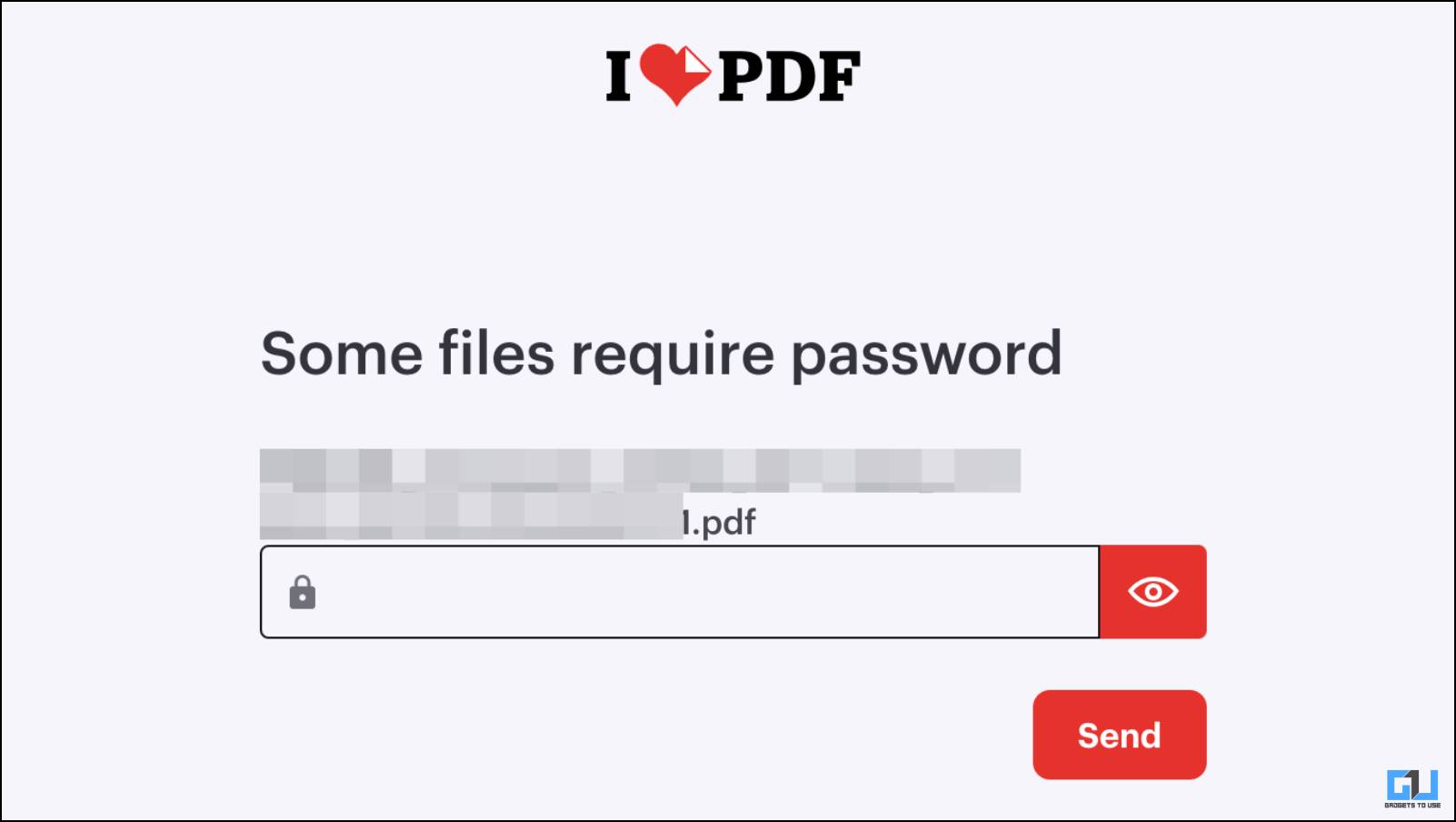
In just a few minutes, your PDF will be ready for download.
6. Once your PDF is unlocked, click on Download unlocked PDFs to save the file to your device.
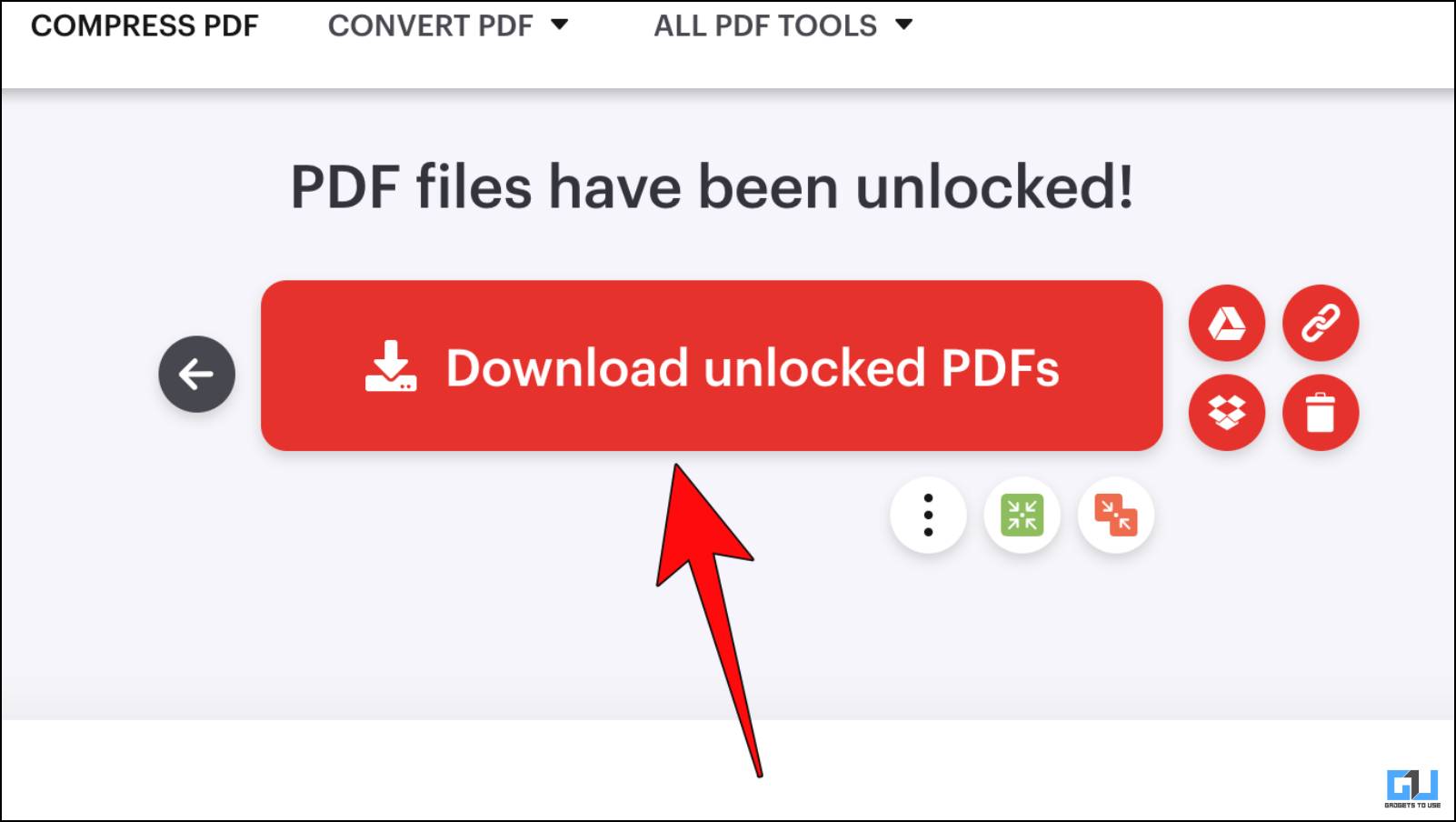
Another online solution you can try is Smallpdf’s Unlock tool. It is effortless to use and available for free. You also get an option to upload your documents directly from Google Drive, Dropbox, or locally. This is how it works.
1. Browse to Smallpdf’s Unlock PDF tool with your browser.
2. Here, click Choose File and select the file you want to remove the password from.
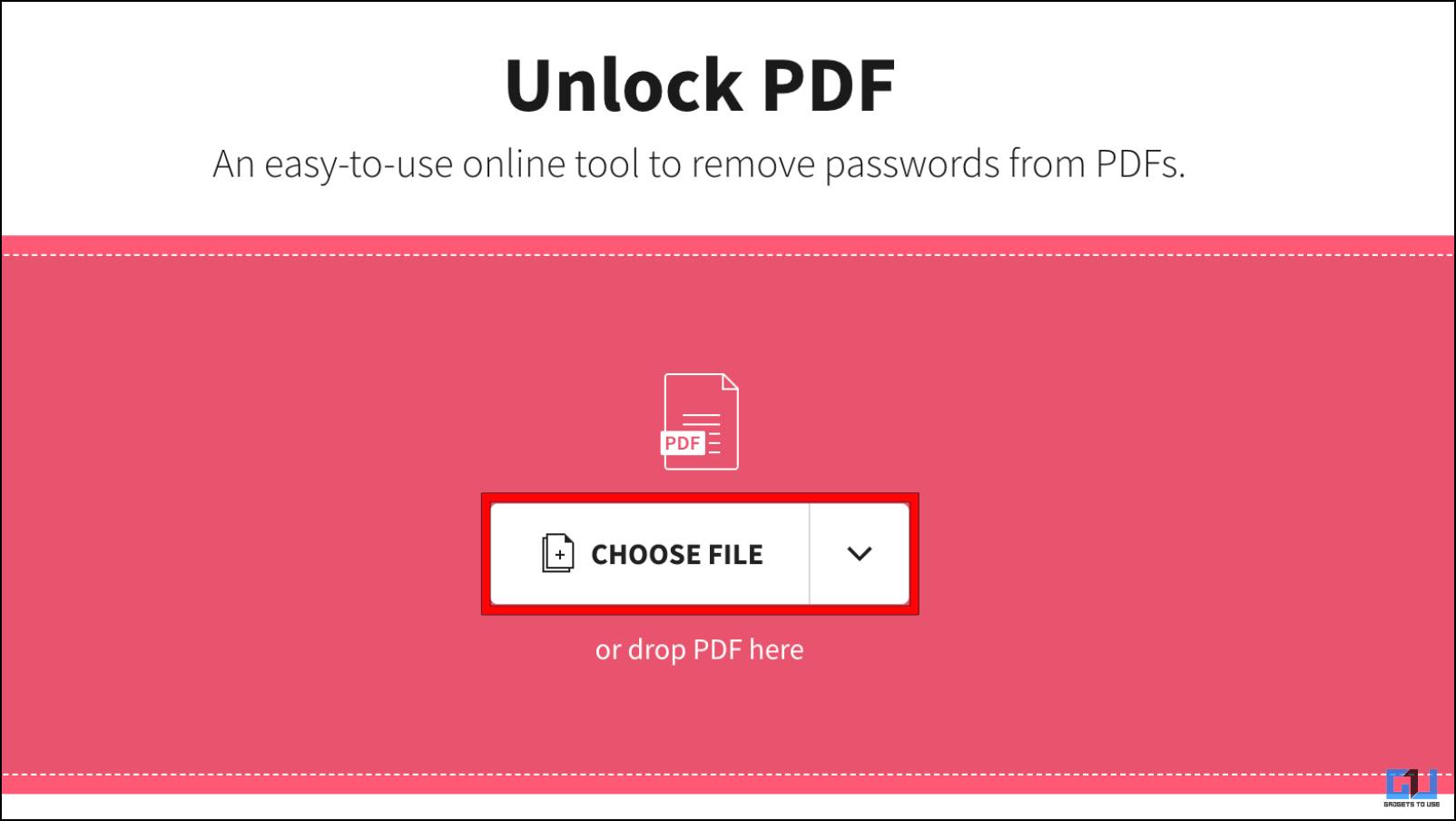
3. Tick the box to accept that you have the authority to open and edit the PDF.
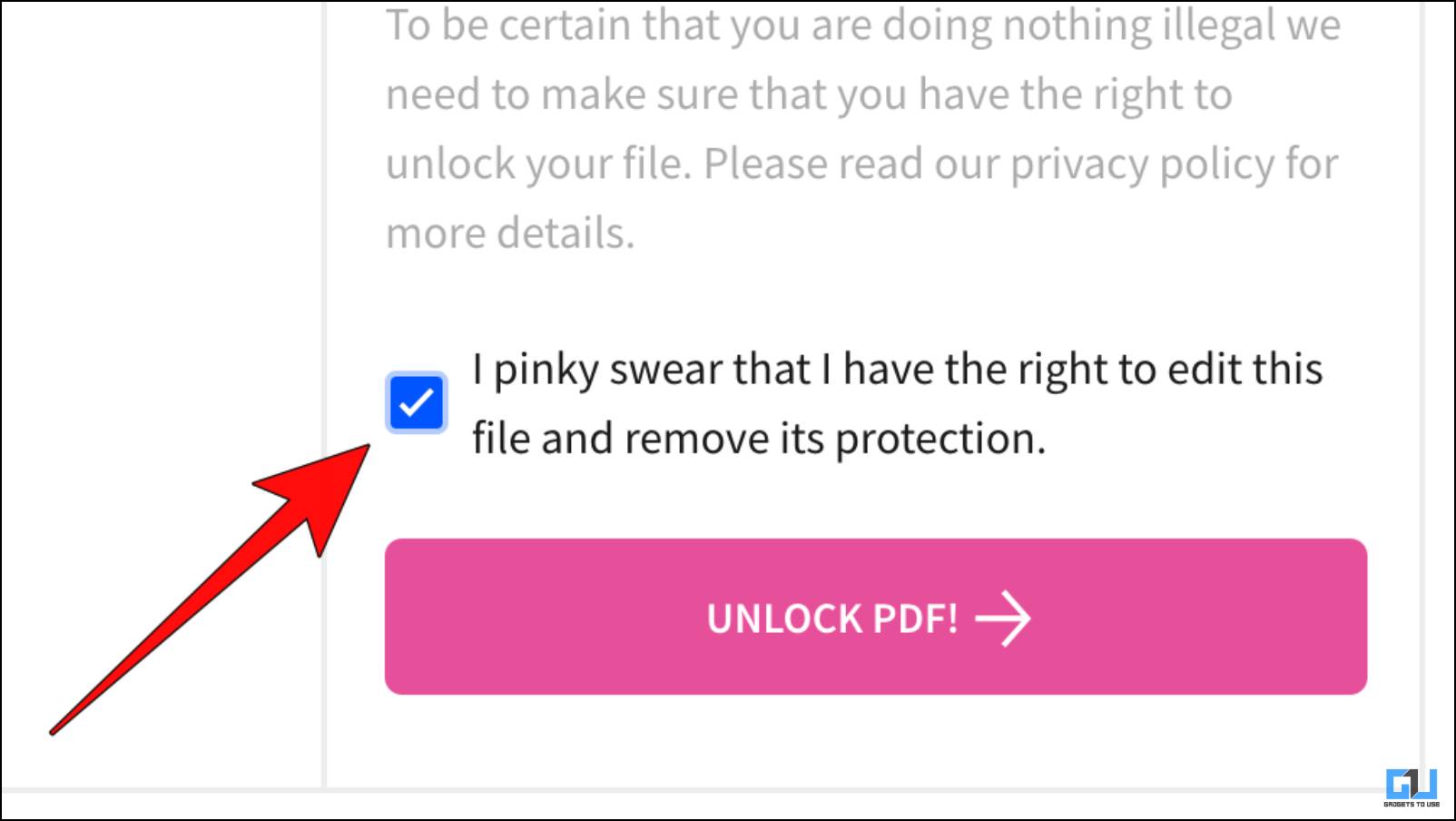
4. Then click on Unlock PDF!
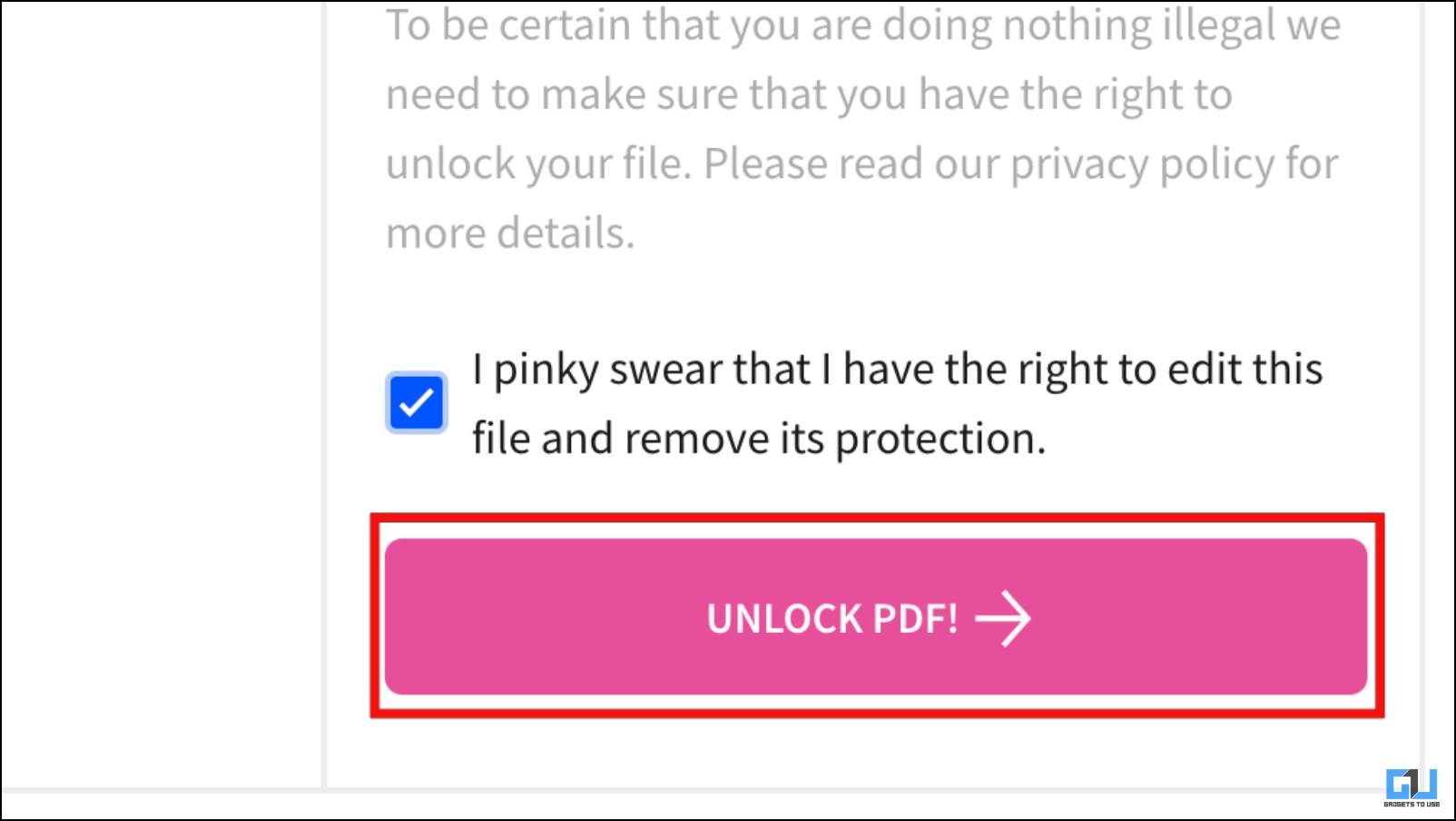
5. Enter the password for the uploaded file and click on Really Unlock.
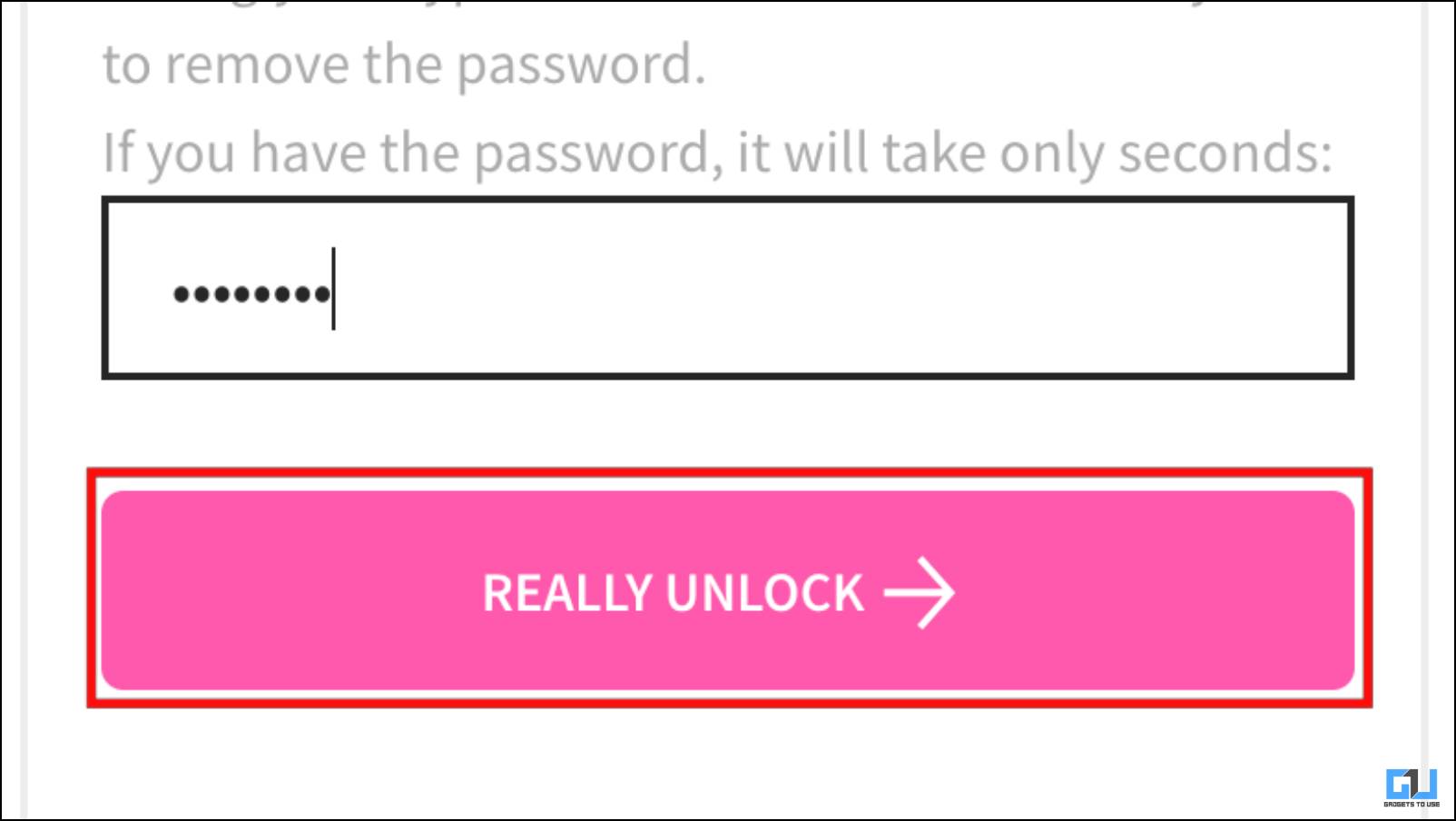
6. You will be shown a preview of the document, then click on Download.
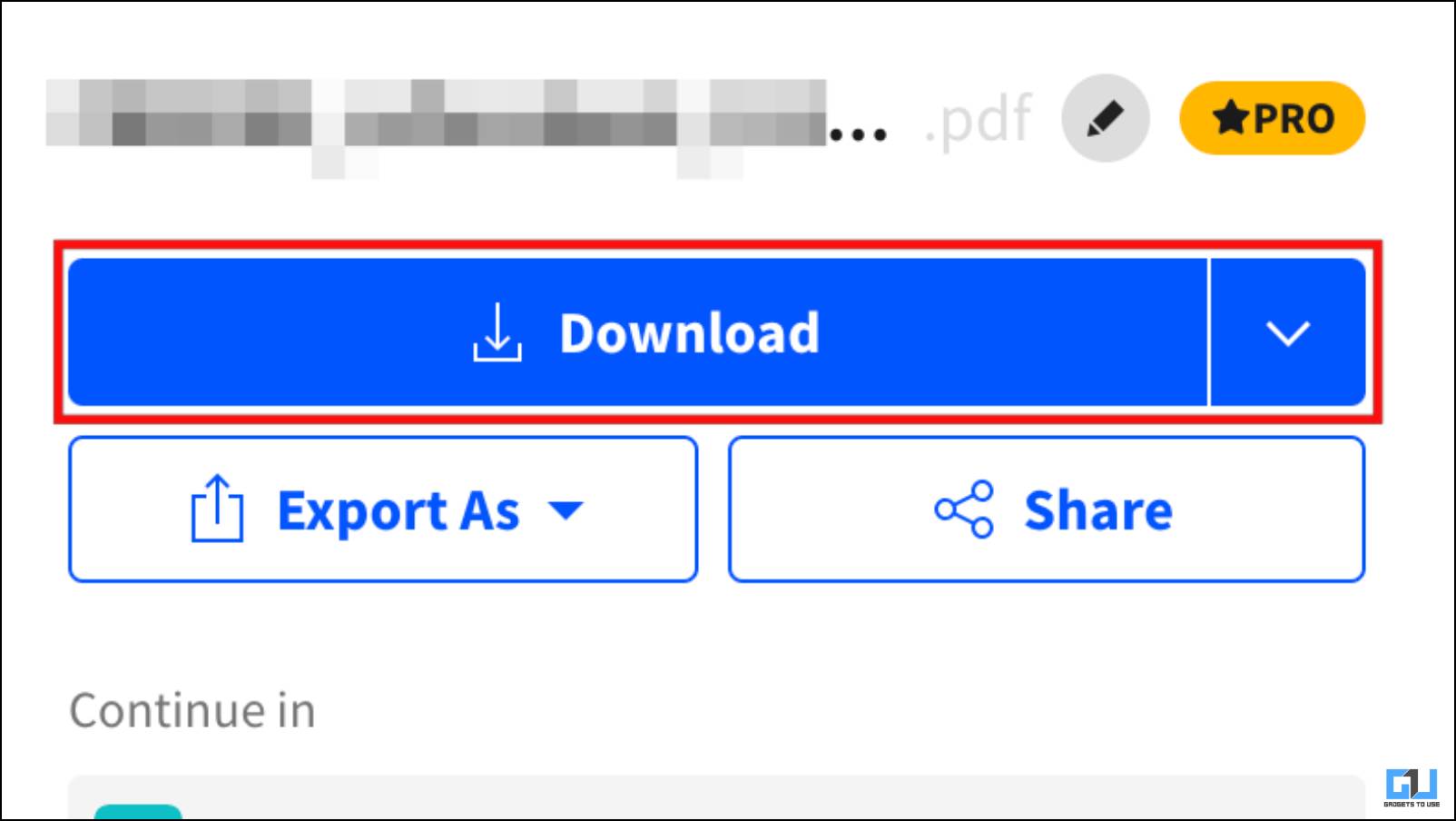
The best part about this tool is that you can export PDFs to other formats.
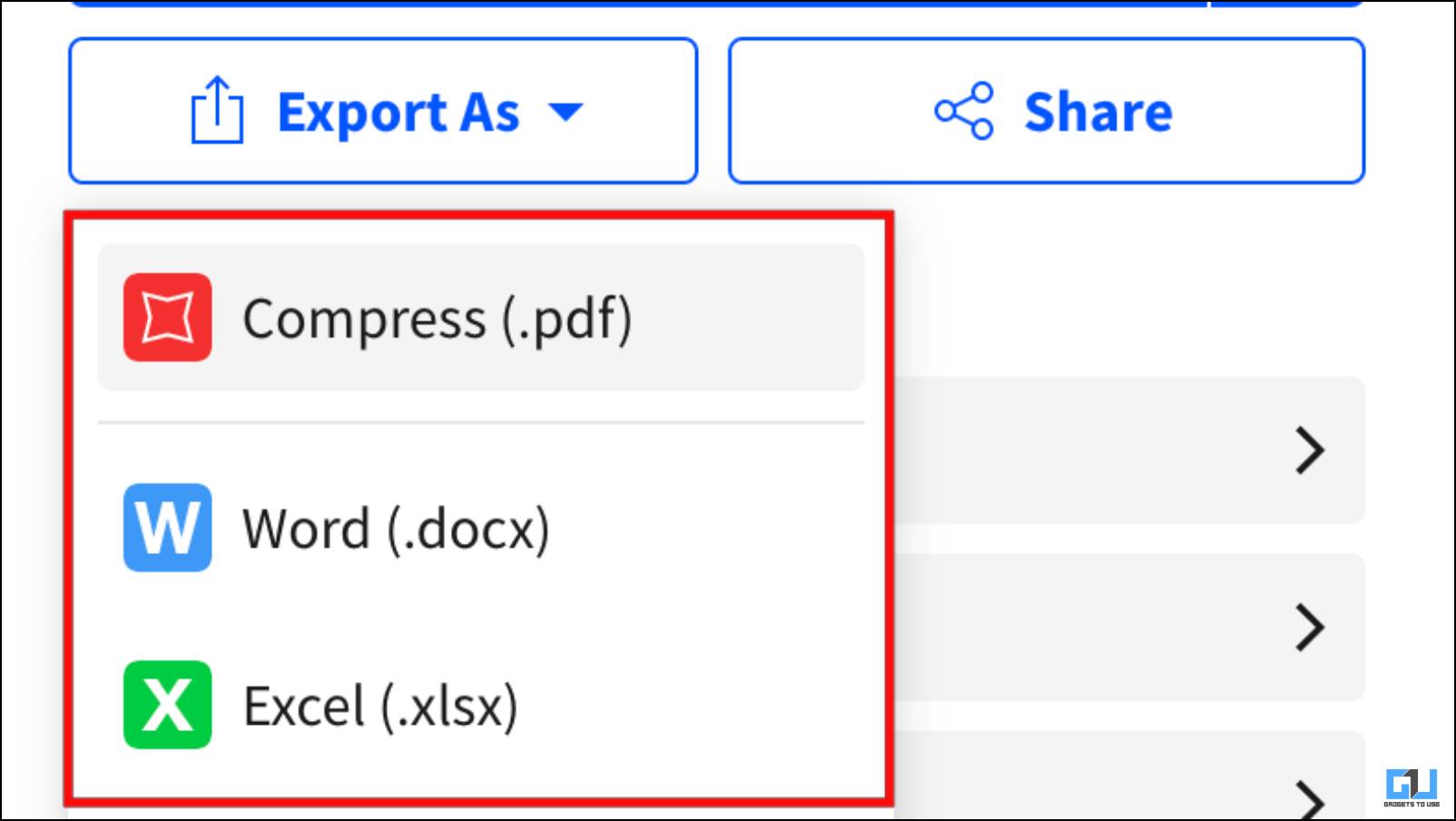
Adobe Acrobat is a powerful tool that lets you manipulate PDFs and other documents in various ways. It is among the oldest applications that allow you to remove passwords from documents and apply one.
It is a must-have for those who often work with documents frequently. Though the only downside is that it is paid, you can take advantage of its 7-day trial period. Here is how you can use Adobe Acrobat to unlock PDF files.
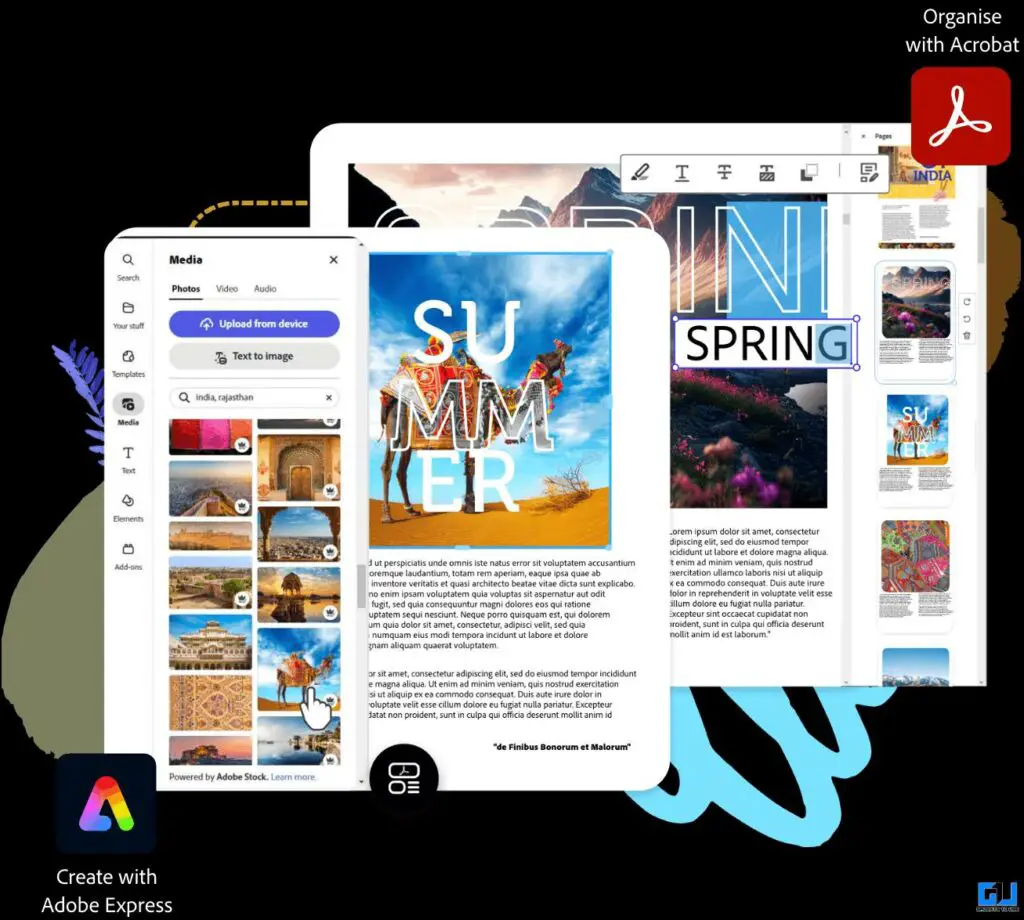
1. Browse and open the PDF file in Adobe Acrobat.
2. Enter the password for the file to preview it.
3. Click the lock icon in the sidebar menu to unlock it.
4. Navigate to Permission Details.
5. Next, click on Security Method and choose No Security.
6. Now click on OK.
7. At last, click on Save as PDF.
These are a few ways to help you remove the security password from your PDF files on a Mac. It is evident from the provided methods above that you will be required to have the password for the file to unlock them initially. Moreover, ensure you only share the unlocked document with those you trust. Stay tuned on GadgetsToUse for more such articles, reviews, and How-To’s.
You might be interested in the following:
You can also follow us for instant tech news at Google News or for tips and tricks, smartphones & gadgets reviews, join the GadgetsToUse Telegram Group, or subscribe to the GadgetsToUse Youtube Channel for the latest review videos.
Hi! I am Anshuman and I write about consumer technology for Gadgets To Use and Browsers To use. I follow new trending and new developments in tech. I frequently write about these topics and cover them.View Author posts
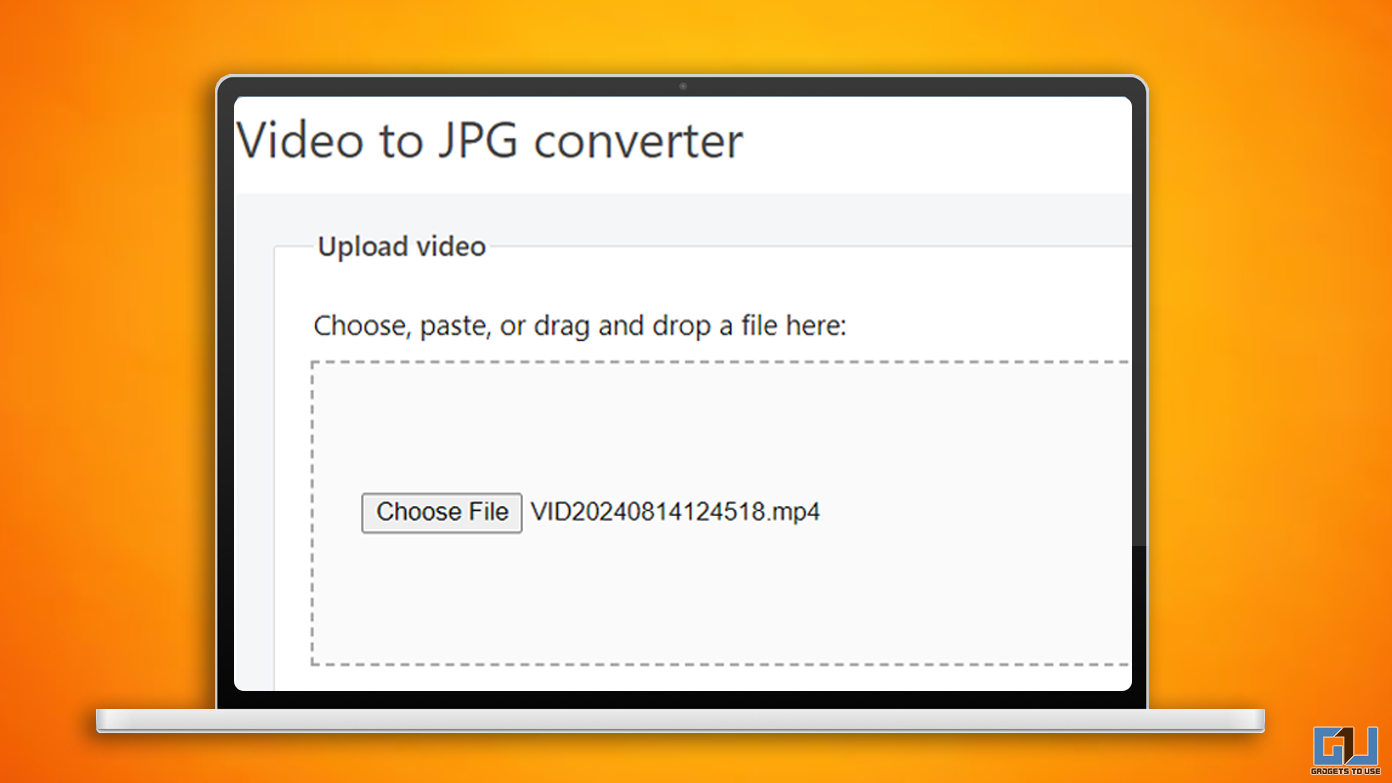
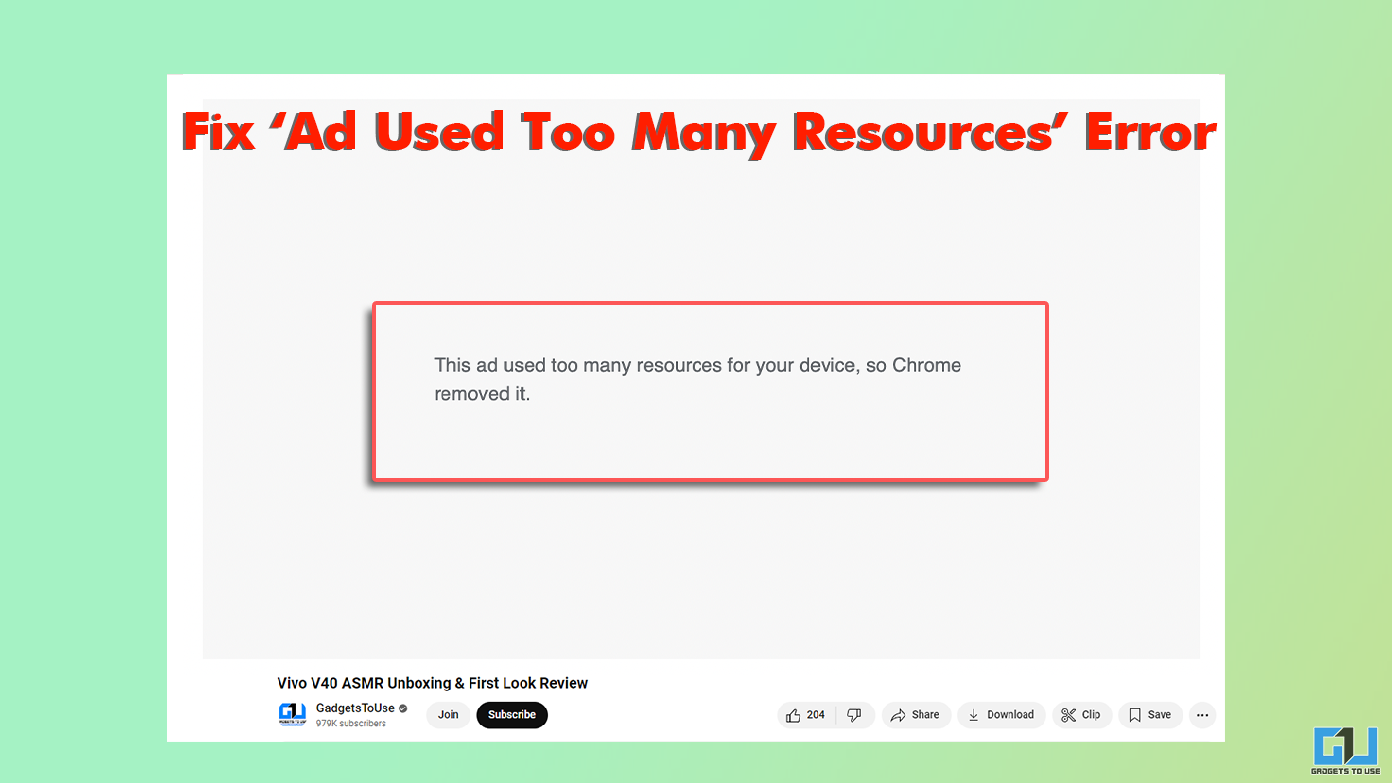
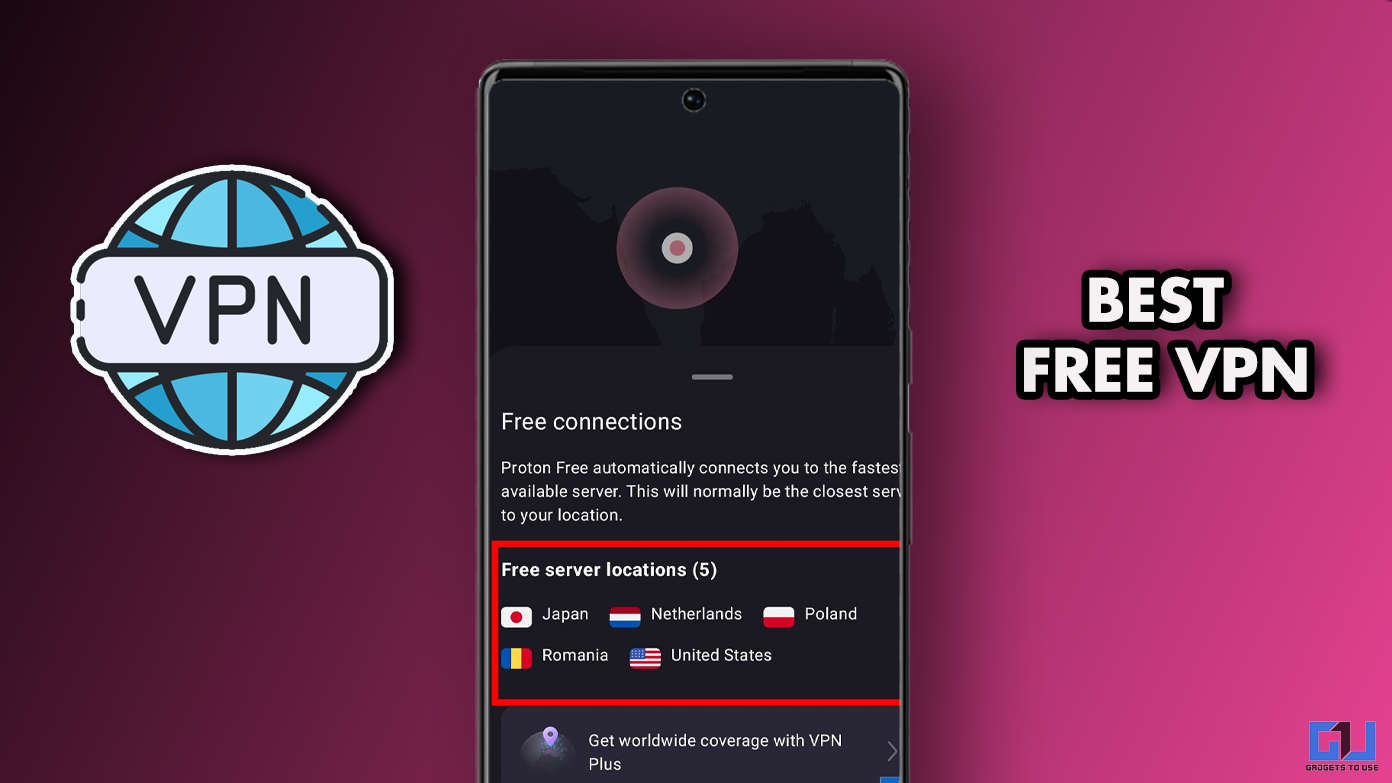
Our Little Story
Our website, GadgetsToUse.com, and its YouTube channel were founded in 2012 by Abhishek Bhatnagar (a popular tech YouTuber & gadget expert in India). Since then, Gadgets to Use has grown into a dedicated team of full-time tech authors who are tech-savvy just like him.